この記事は1年以上前の古い記事です。現状に即していない記述の場合があります。あらかじめご了承ください。
KDE 4上でInkscape 0.91が落ちる場合の対処方法

nogajun
KDE上でInkscape 0.91を使っているとやたら落ちる。何か操作をして落ちるならわかるけれど、起動して画面が表示されただけで落ちる。とにかく落ちる。 というような状況に悩まされていましたが、先日、原因がKDEアプリと見た目の統一感を持たせるために利用していたQtCurve Gtk2に問題があるという事を発見。
Inkscapeが落ちまくる原因はQtCurveのせい? / Bug 343704 – Inkscape 0.91 crashes after palette mouse-over with QtCurve: https://t.co/igzb7sYKb8
— nogajun (@nogajun) May 8, 2015やた! Inkscape 0.91が落ちなくなった! / Breeze theme for the GTK2 applications in now hosted on GitHub…: https://t.co/VDkETpI6DN
— nogajun (@nogajun) May 9, 2015Gtk2テーマをAdwaitaなどに変更すると確かに落ちない。Inkscapeを利用するならこれでいいけれど、テーマにKDE 5 Breezeを使っていてGtk2アプリだけ見た目が変わるのはイヤだなと思ってたら、Google+のほうでBreezeテーマのGtk2/Gtk3もあるという投稿が。
おお!これで見た目も変えずにGtk2/Gtk3アプリが使える!
### [_](/20150520/#p02 "文鎮化したRAZR M 201Mが復活") 文鎮化したRAZR M 201Mが復活 モトローラロゴで止まっていたRAZR M 201Mですが、再度チャレンジしてfastbootを使って手動でイメージを焼いてたら、ロゴすら出ず、AP Fastbootで止まる、ますますおかしな状態になってしまいました。 原因は海外版RAZR M(XT907)と日本版RAZR M(XT902)のイメージを混ぜて焼いたせいというのは分かっていて、もうダメかと思ってましたが電源を入れて放置してたらリカバリーに落ちてCWMが起動してた! そしてダメ元でバックアップイメージをリストアしたら…復活した!! ### [_](/20150520/#p03 "Debian JessieからIntel EdisonにUSBケーブルからアクセスする") Debian JessieからIntel EdisonにUSBケーブルからアクセスする Linuxが使えるSDカードサイズの超小型ボードコンピュータ[Intel Edison](http://www.intel.co.jp/content/www/jp/ja/do-it-yourself/edison.html)をお借りしました。 といっても人に渡すためなのですが、少し触っていいよとのことだったので触ってみたメモを書いていきます。 触る、といってもIntel Edisonは画面が出るわけでもなくターミナルからアクセスしての利用が基本です。 ググってみたところ、Intel Edisonを販売しているスイッチサイエンスさんが「[Intel Edisonを手に入れたらやること(Linuxの場合)](http://trac.switch-science.com/wiki/IntelEdisonStartLinux)」という文書を出していました。 これに沿ってアクセスすれば大丈夫かと思いましたが、読んでてヘン。 今どきのLinuxはNetworkManagerのGUIからチョイチョイで接続できるのに、わざわざviで/etc/network/interfaces編集してる…。 GUIでできるものをターミナルとviで設定変更する必要はないし、10年前ならいざ知らず、不用意に/etc/network/interfacesを変更するとNetworkManagerの管理外になってネットワークにつながらなくなる事もあるので、これは関心できないな。 ということで、今どきのLinuxデスクトップ環境からIntel Edisonの接続方法を書いてみました。 今回使用した環境は、Debian JessieのGNOME 3ですが、KDEでもUbuntuのUnityでもそんなに変わらないと思います。 #### NetworkManagerを設定する まず、Breakout BoardのUSBポート(J16)にケーブルを挿してPCと接続します。 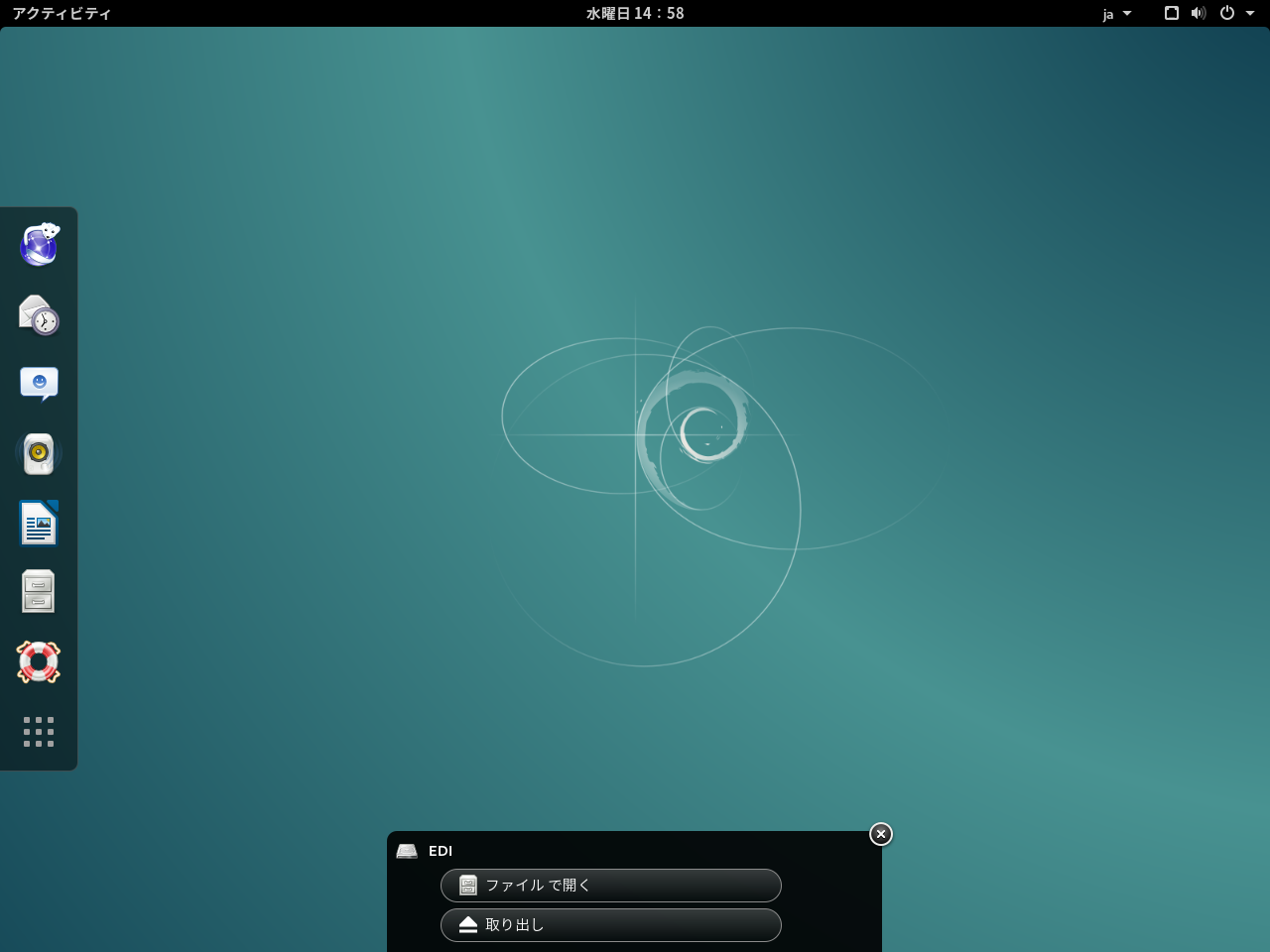 Intel Edisonが認識されると「EDI」という名前でUSBストレージとして見えますが、マウントせず☓ボタンで閉じておきます。 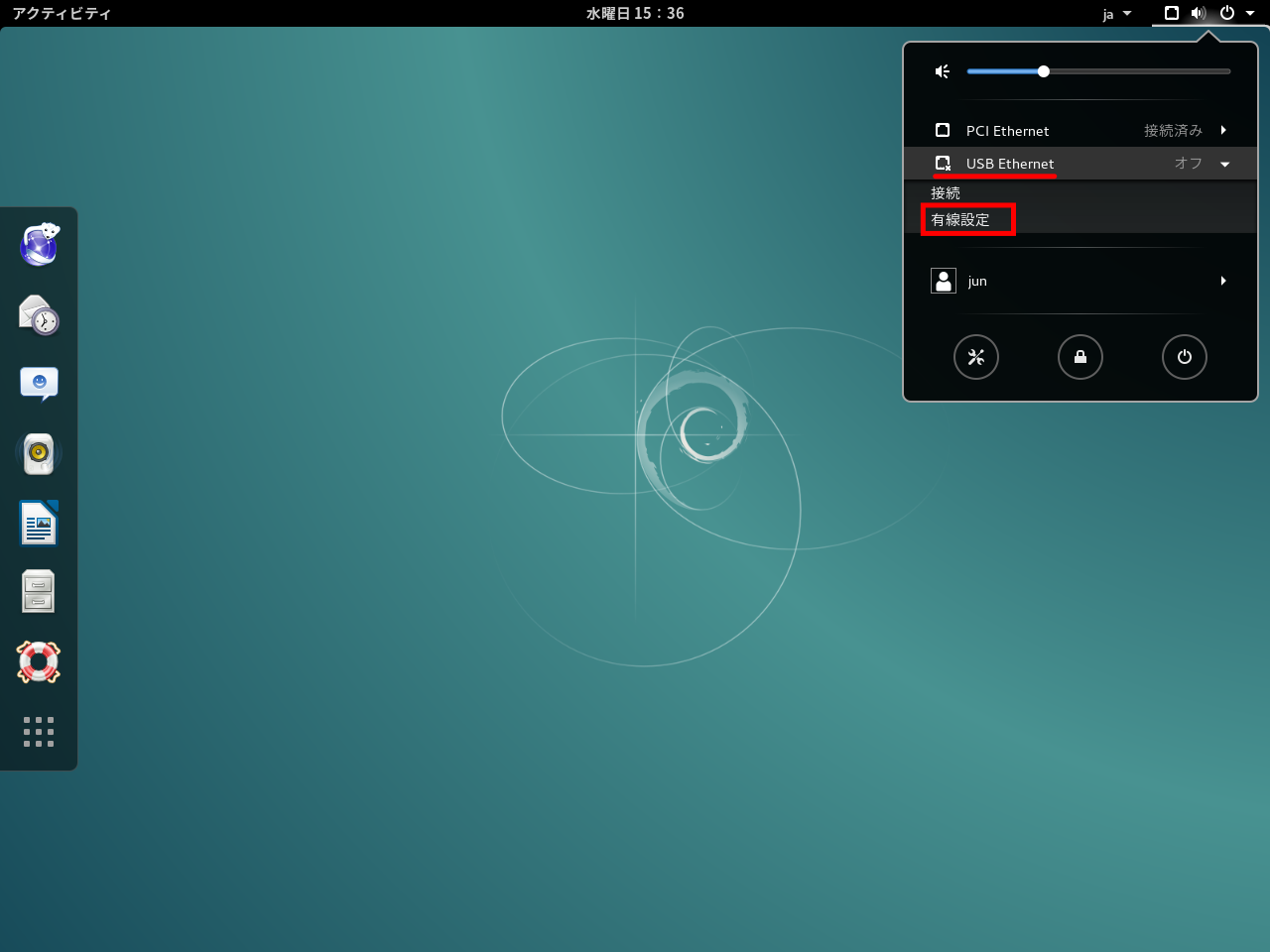 右上にある電源アイコンをクリックすると、「USB Ethernet」というデバイスが見えるので「有線設定」からネットワークを設定します。(「すべての設定」からネットワークの設定に移動してもかまいません) 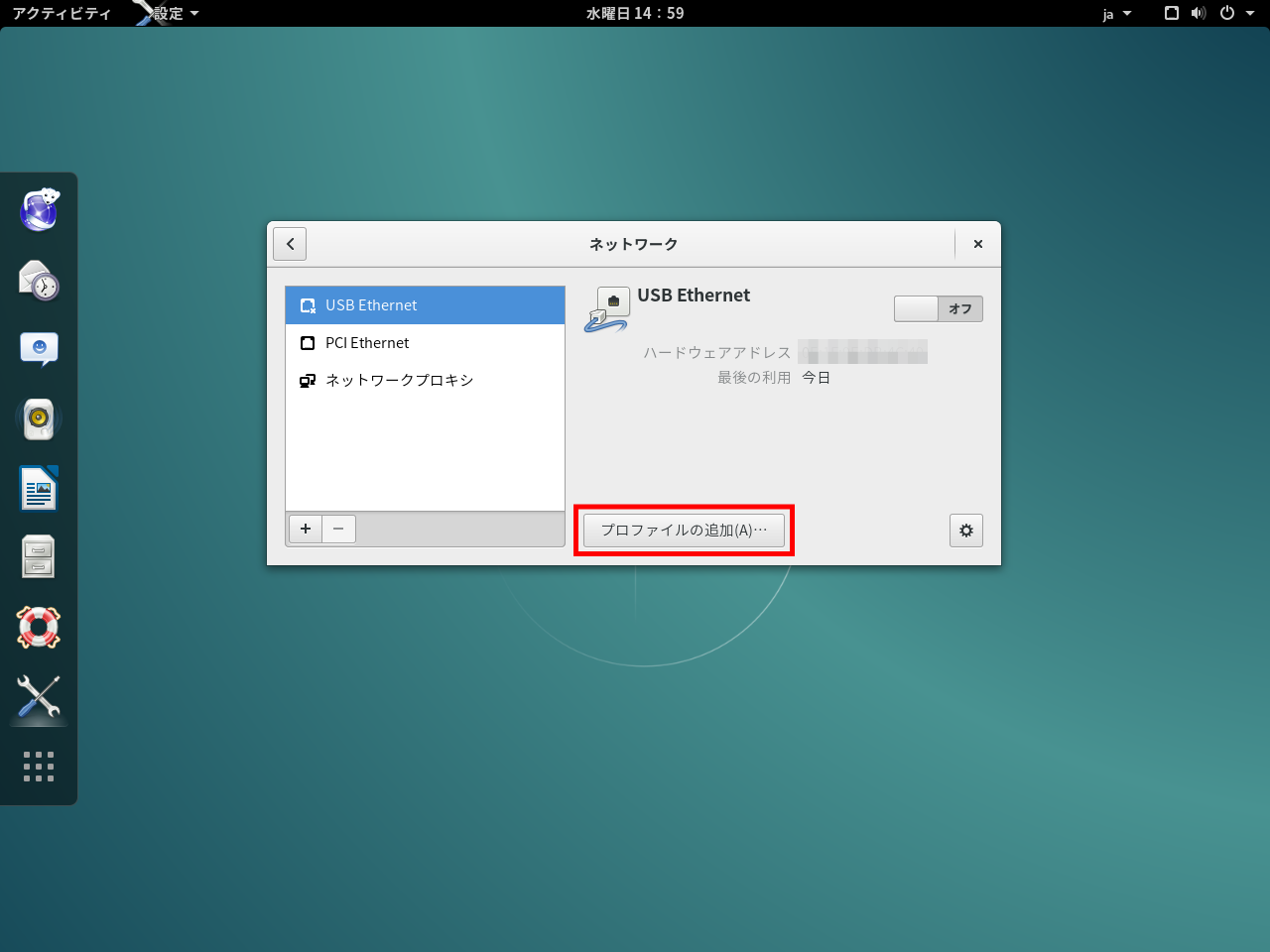 「USB Ethernet」をクリックし「プロファイルの追加」から設定を追加します。 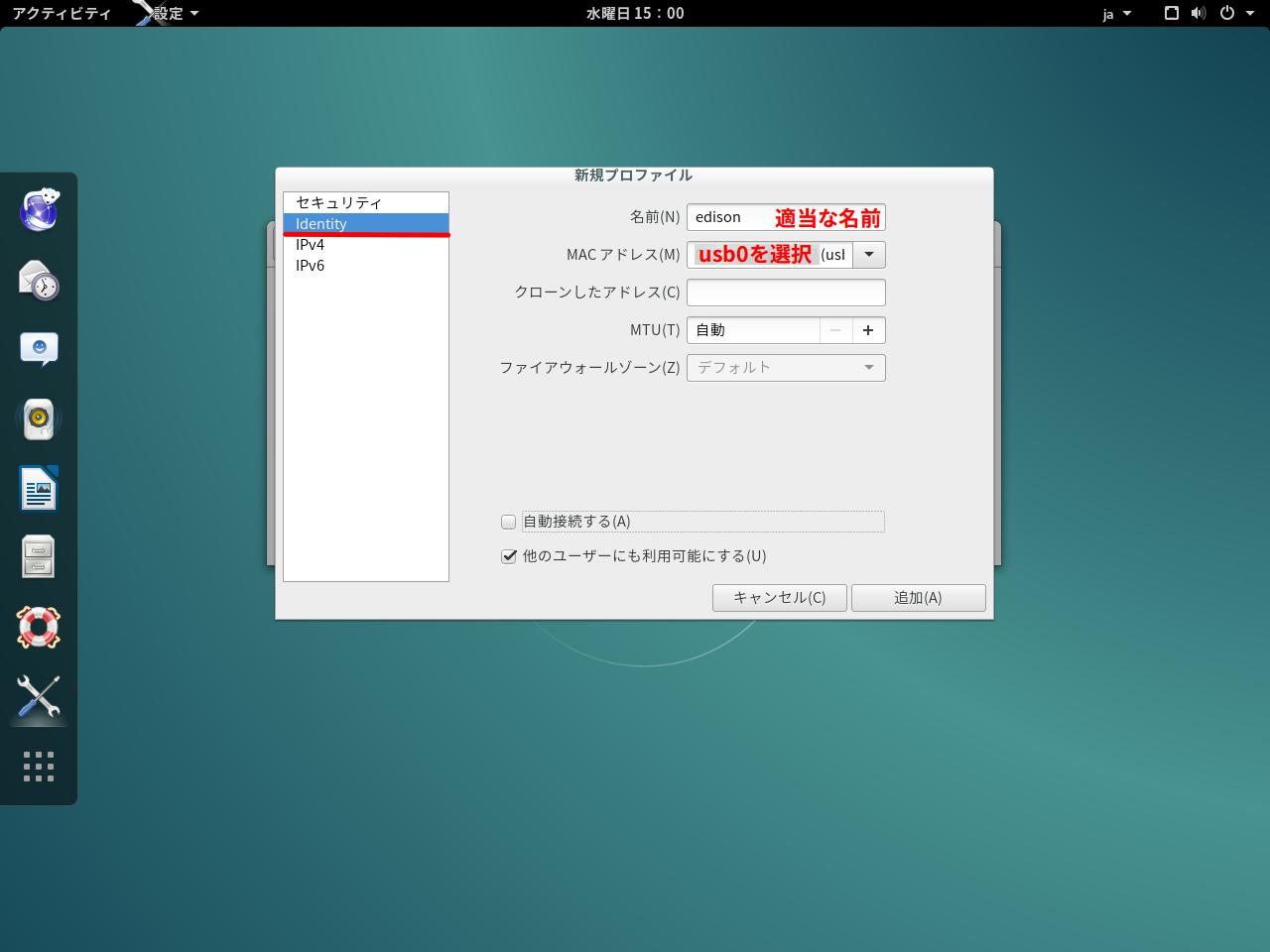 「Identify」の名前に設定名(ここではedison)を入れ、MACアドレスにデバイス(usb0)を指定します。 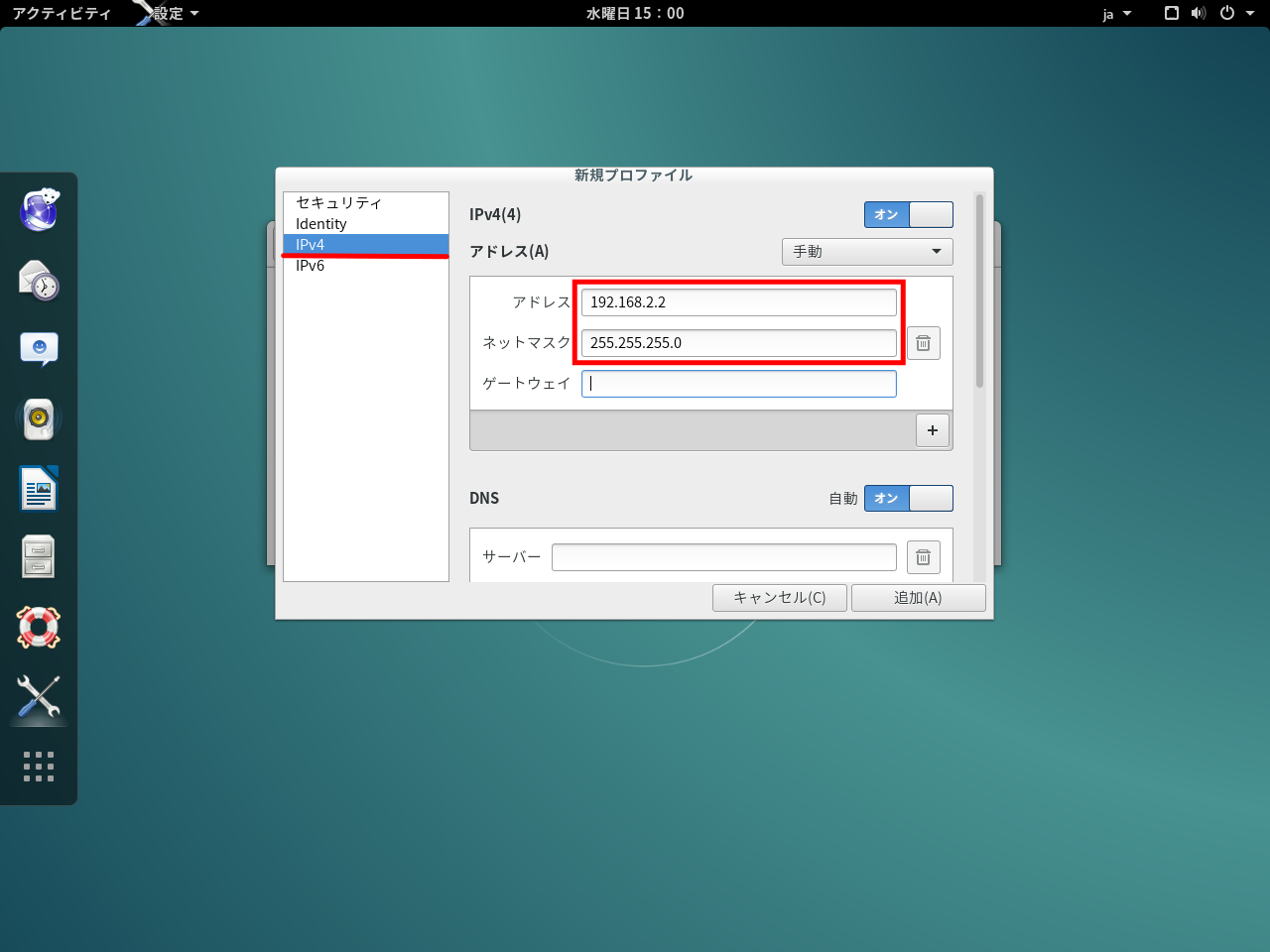 「IPV4」にアドレスを「192.168.2.2」(192.168.2.15以外)、ネットマスクに「255.255.255.0」を設定して、「追加」ボタンを押します。 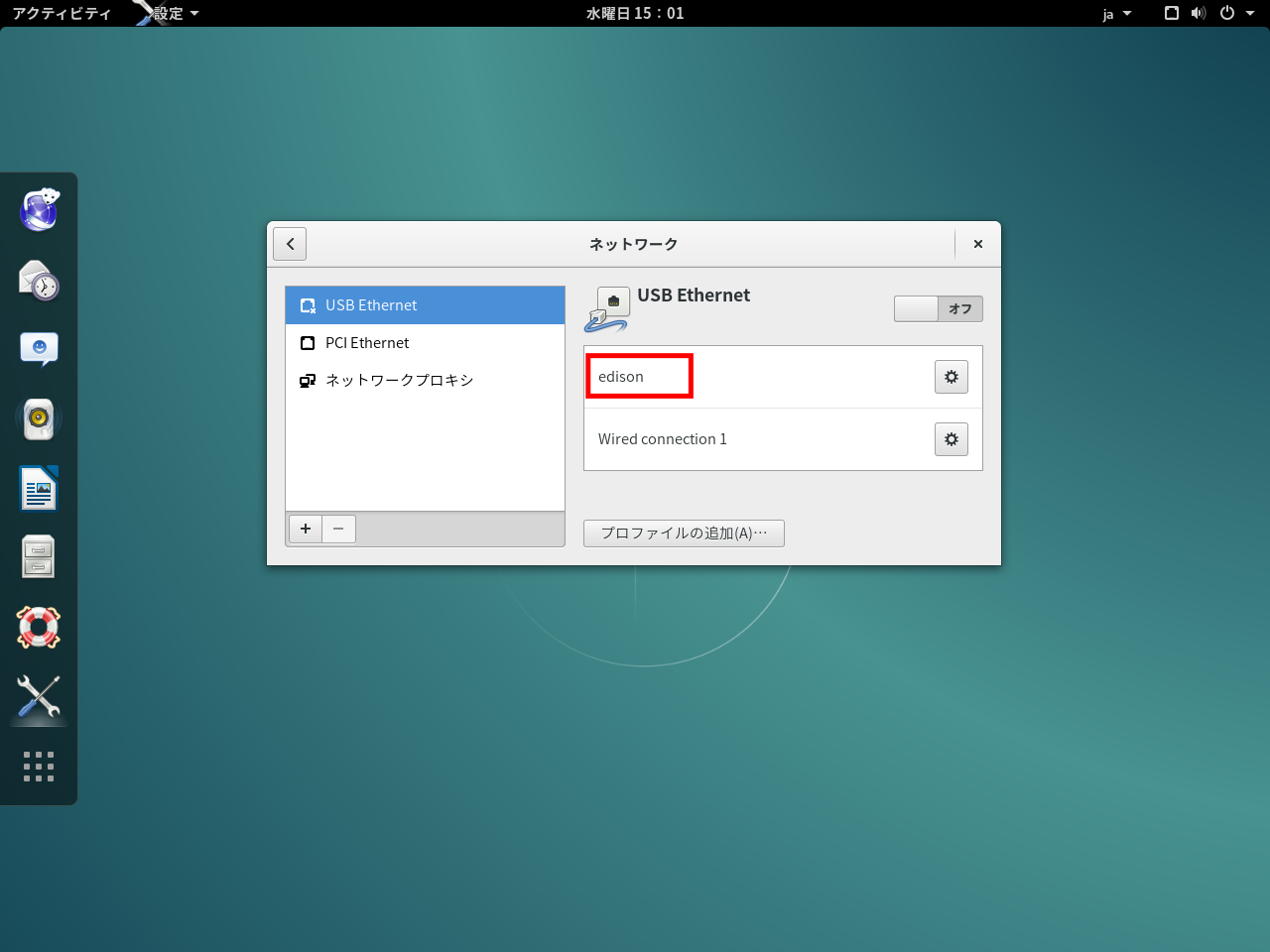 追加した設定(edison)を指定します。 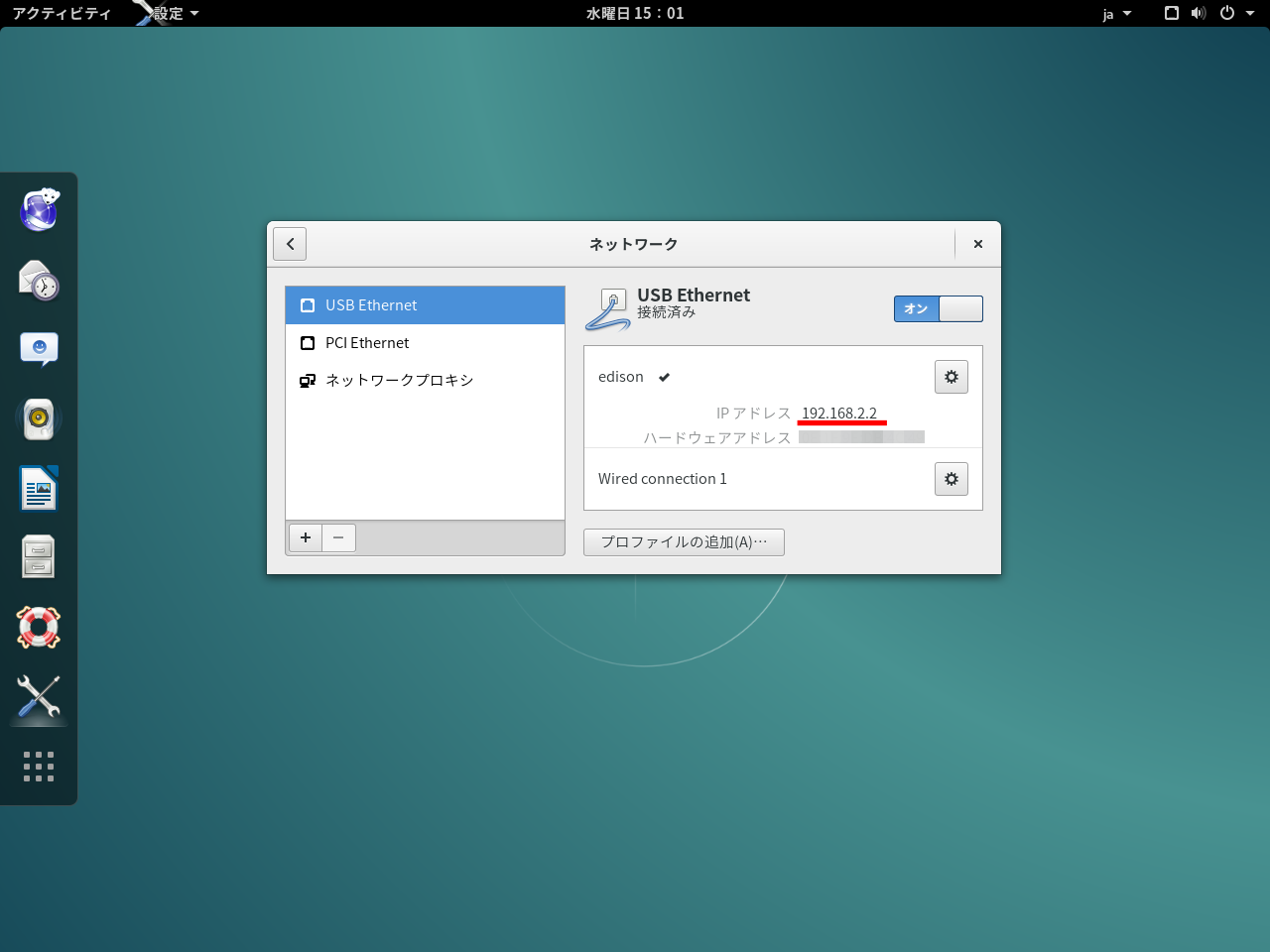 これでネットワークに接続の設定は完了です。 #### Intel Edisonにアクセスする ネットワークがつながれば、ターミナル(GNOME端末など)からSSHでアクセスします。 ユーザーはrootのみだそうなので、こんな感じでアクセスできます。 $ ssh root@192.168.2.2 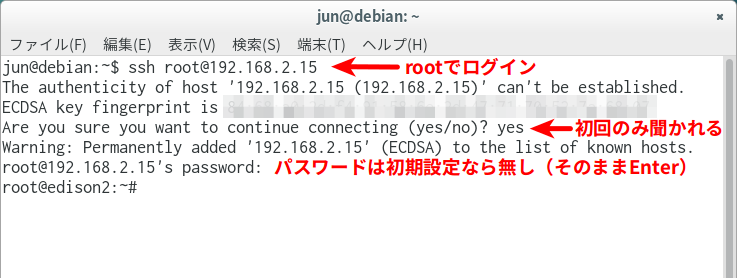 ということでunameで見てみると。 root@edison2:~# uname -a Linux edison2 3.10.17-poky-edison+ #1 SMP PREEMPT Fri Jan 30 14:16:35 CET 2015 i686 GNU/Linux ほー。こんな小さいのにi686(インテルアーキテクチャ)が動いてるよ!すごい! ちなみに中で動いているのは[yocto](https://www.yoctoproject.org/)でした。 ### [_](/20150520/#p04 "Intel Edisonのシリアルポートからアクセスする") Intel Edisonのシリアルポートからアクセスする 続き。 Intel Edisonのアクセスはネットワークデバイスだけでなく、シリアルポートもついているので、そっちを使ってのアクセスも出来ます。 上で使ったJ16のUSBポートではなく、その横のJ3のUSBポートにケーブルを挿してPCと接続します。 (J16は電源供給も兼ねているのでUSBポート2本にケーブルを挿します。) シリアルポートのアクセスに利用するソフトは、screenやcu、minicomなど、なんでもいいのですが自分はcuを使いました。入ってない場合はaptでインストールしてください。 $ sudo apt install cu アクセス方法は、ボーレートは115200、デバイスは/dev/ttyUSB0を指定してあげればOK。 $ cu -s 115200 -l /dev/ttyUSB0 dialoutグループに所属していなとアクセスできないので、idと入力して見当たらなければ、gpasswdでdialoutグループに参加、ログインしなおしてください。 $ id uid=1000(jun) gid=1000(jun) groups=1000(jun),5(tty),6(disk),20(dialout),24(cdrom),25(floppy),27(sudo),29(audio),30(dip),44(video),46(plugdev),103(fuse),105(scanner),110(bluetooth),112(netdev),118(pulse-access),119(rtkit),122(vboxusers) $ sudo gpasswd -a (ユーザー) dialout ← いない場合は追加 で、ちなみにcuでのアクセスを終了するときは「 _~._ 」です。(よく忘れる)