Debianでオープンソース教室管理ツールVeyonを試してみた

オープンソースの教室管理ツールでVeyon(Wikipedia)というツールがあります。以前は、iTALCという名前だったので昔の名前を知っている人もいるかもしれません。いろいろあって、これを調査する必要があったので試してみました。
- Veyon Administrator Manual — Veyon 4.4.0 documentation: https://docs.veyon.io/en/latest/admin/index.html
準備
先生マシンと学生マシンの2台必要なので、仮想マシンで2台作ります。 VirtualBoxにDebian Busterをインストールして、アダプター2を「内部ネットワーク」で追加。これをクローンしてアダプター2のNICに先生マシンは192.168.10.1、学生マシンには192.168.10.2の固定IPを振って用意しました。
VirtualBoxといえば、ストレージのSATAコントローラのタイプは「VirtIO SCSI」でオプションの「ホストのI/Oキャッシュを使う」をON。NICのアダプタータイプは「準仮想化ネットワーク(virtio-net)」にすると早くておすすめです。不安定だそうですが、自分のところでは今のところ問題は出ていないので自己責任でどうぞ。
先生マシンのインストールと設定
VeyonはDebianのリポジトリにあります。Busterはbackportsに新しいパッケージもあるので今、使うのであればこちらを使うといいでしょう。先生マシンには、管理用のveyon-masterが必要なので忘れないようにインストールしましょう。
$ sudo apt -t buster-backportsinstall veyon-service veyon-configurator veyon-master続いて設定です。Veyon Configuratorを起動してください。管理者権限が必要なのでパスワードを入力するとこのような画面が表示されますが、まずLanguageをEnglishにしましょう。日本語で使えるように見えますが翻訳が抜けてて英語の部分が多いことや日本語の部分も間違った訳もあって読むと混乱するので、ここは潔く英語にしておいたほうが間違いないでしょう。
英語にして再起動したら、GeneralセクションにあるAuthenticationのMethodを「Key file authentication」にして鍵ファイルを使った認証にします。
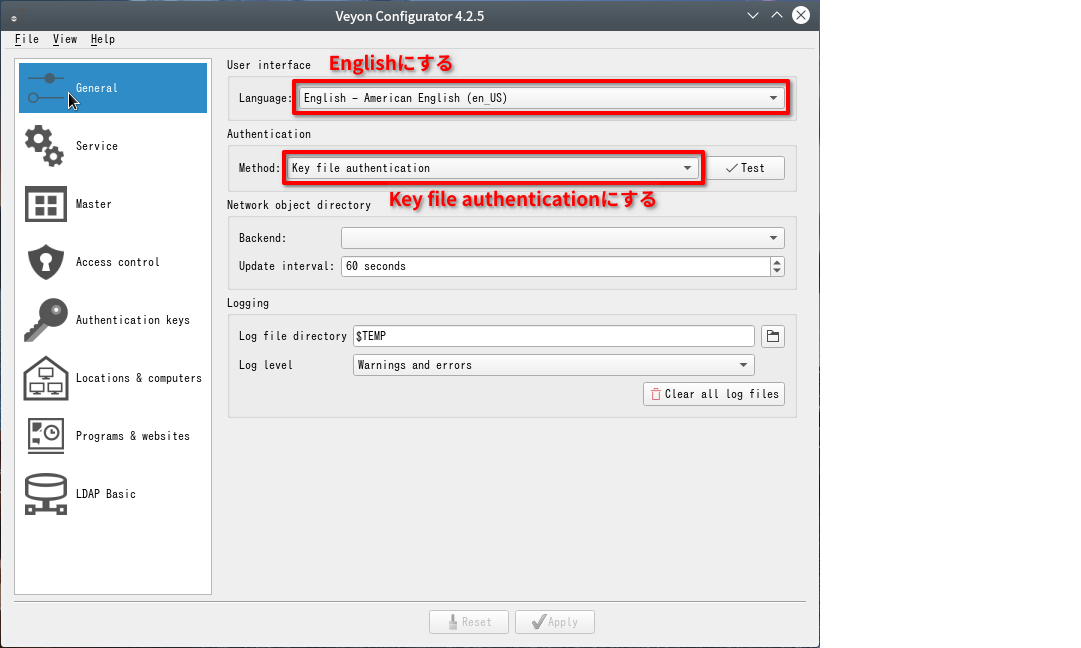
次にAuthentication keysセクションに移動して、アクセスするための鍵ペアを作ります。鍵ペアは「Create key pair」ボタンを押して鍵に名前をつければ作成できます。鍵の名前は、teacherなどシンプルな名前にしたほうがいいそうなので分かりやすい名前をつけてください。
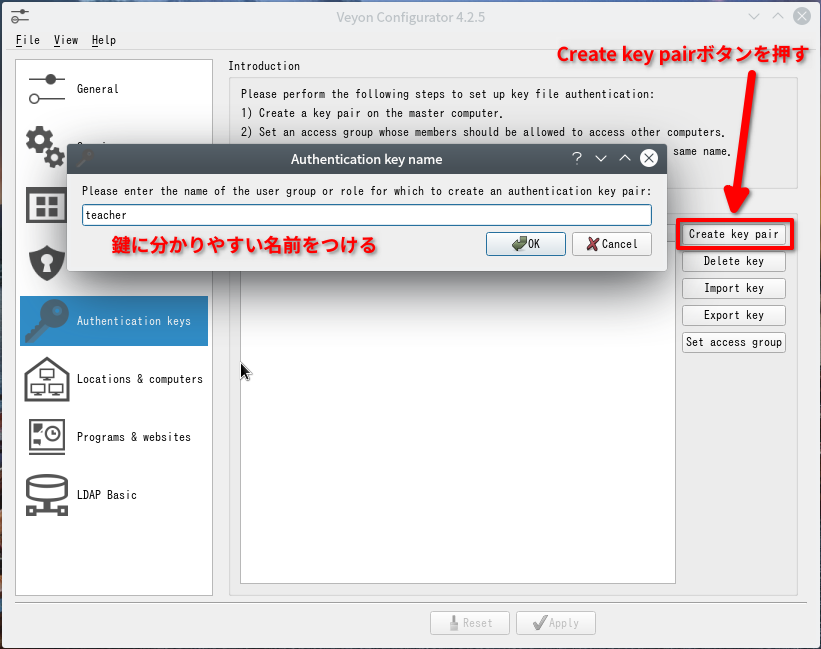
名前をつけると鍵ペアの保存場所が表示されるので確認してOKを押します。Linuxでは、/etc/veyon/keys/private/(鍵名)/と/etc/veyon/keys/public/(鍵名)/以下にkeyという名前で保存されます。ちなみにWindowsでは、C:\ProgramData\Veyon\Keys\以下だそうです。
鍵は、このままではrootグループ(Linuxのグループです)に属している人しかアクセスできないのでグループを変更します。 Debianは自分のユーザー名と同じグループに所属(この作業をしているユーザーはjunなので、グループもjunというグループに所属)しているはずなので、それに変更するだけです。
変更方法は「Set access group」ボタンを押すとドロップダウンリストが出るので、そのリストから自分のグループを選択します。秘密鍵と公開鍵の二つあるので両方とも変更することを忘れないようにしましょう。
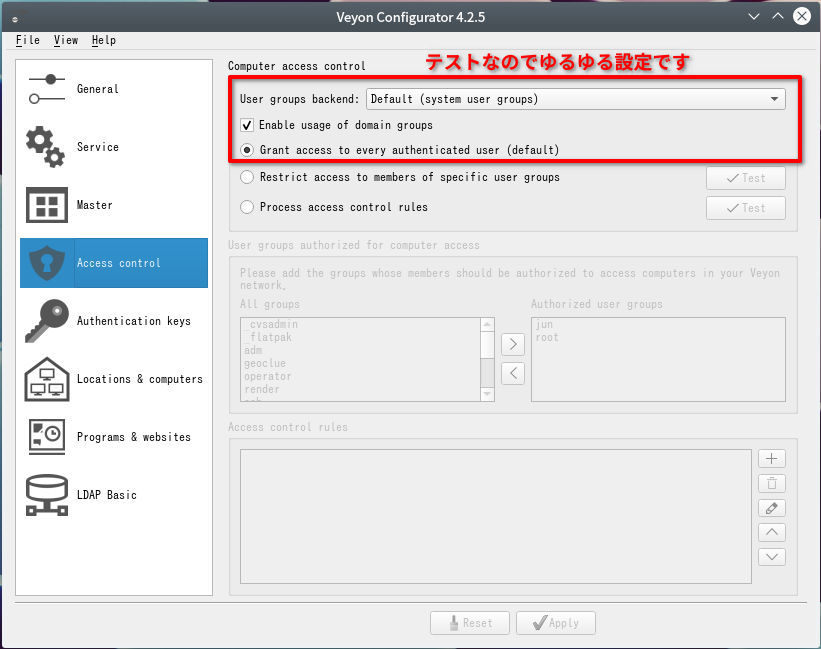
Locations & computersセクションに移動して、場所(グループ)と学生PCを登録します。Locationsには、場所(グループ)の名前を登録します。Computersには、監視するPCの名前とIPアドレスを登録します。とりあえず今は試しで使っているので手で登録していますが、本格的に使う場合は、veyon-cliでCSVを流し込むのがいいようです。
これで先生マシンの設定が終わりました。
学生マシンのインストールと設定
学生マシンの設定ですが、鍵ファイル認証ではアクセスに先生マシンの公開鍵(/etc/veyon/keys/public/(鍵名)/key)が必要になるので、まずはコピーしてきましょう。コピーする方法はどんな方法でもかまいませんがコピーしたファイルのファイル名には拡張子.pemを付けてください。自分はscpでこのようにコピーしました。
$ scp /etc/veyon/keys/public/teacher/key jun@192.168.10.2:/home/jun/publickey.pemインストールするパッケージは、veyon-serviceをインストールすればOKです。今回は、GUIで公開鍵のインポートをしたかったのでveyon-configuratorパッケージもインストールしました。GUIが無い場合の設定についてですが、その場合は前述のveyon-cliを使って設定します。
$ sudo apt -t buster-backportsinstall veyon-service veyon-configuratorGUIを使った設定ですが先生マシンとほぼ同様です。学生マシンでもVeyon Configuratorを起動したら表示を英語にして認証メソッドを「Key file authentication」にして鍵ファイルを使った認証にします。 そして、Authentication keysセクションに移動するまでは同じですが、ここでコピーした先生マシンの公開鍵をインポートします。
インポート方法は「Import key」ボタンを押して、コピーした公開鍵ファイルを指定します。鍵名は先生マシンで設定した名前と同じ名前を入力すればOKです。アクセスグループは変更しなくても大丈夫です。
Access controlセクションに移動して、アクセスコントロールの設定ですがテストなので全開設定にしてます。
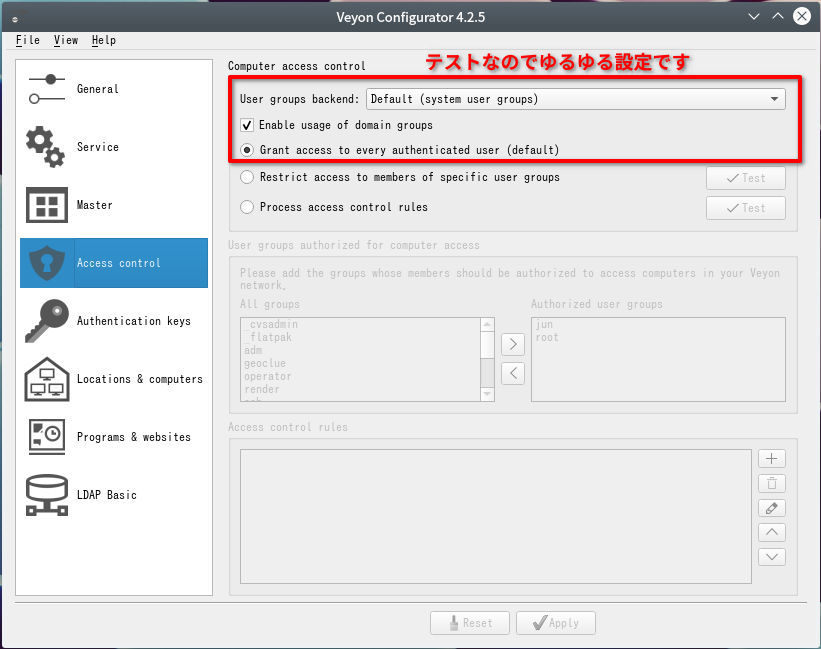
User groups backendをDefault、Enable usage of domain groupsにチェックを入れ、Grant access to every authenticated user(default)を選択しました。
これで、学生マシン側は終わりです。
アクセスしてみる
先生マシンからVeyon Masterを起動します。下にあるLocation & computersのボタンを押して、自分が設定した部屋とマシンにチェックを入れると…。おおー!映りました!
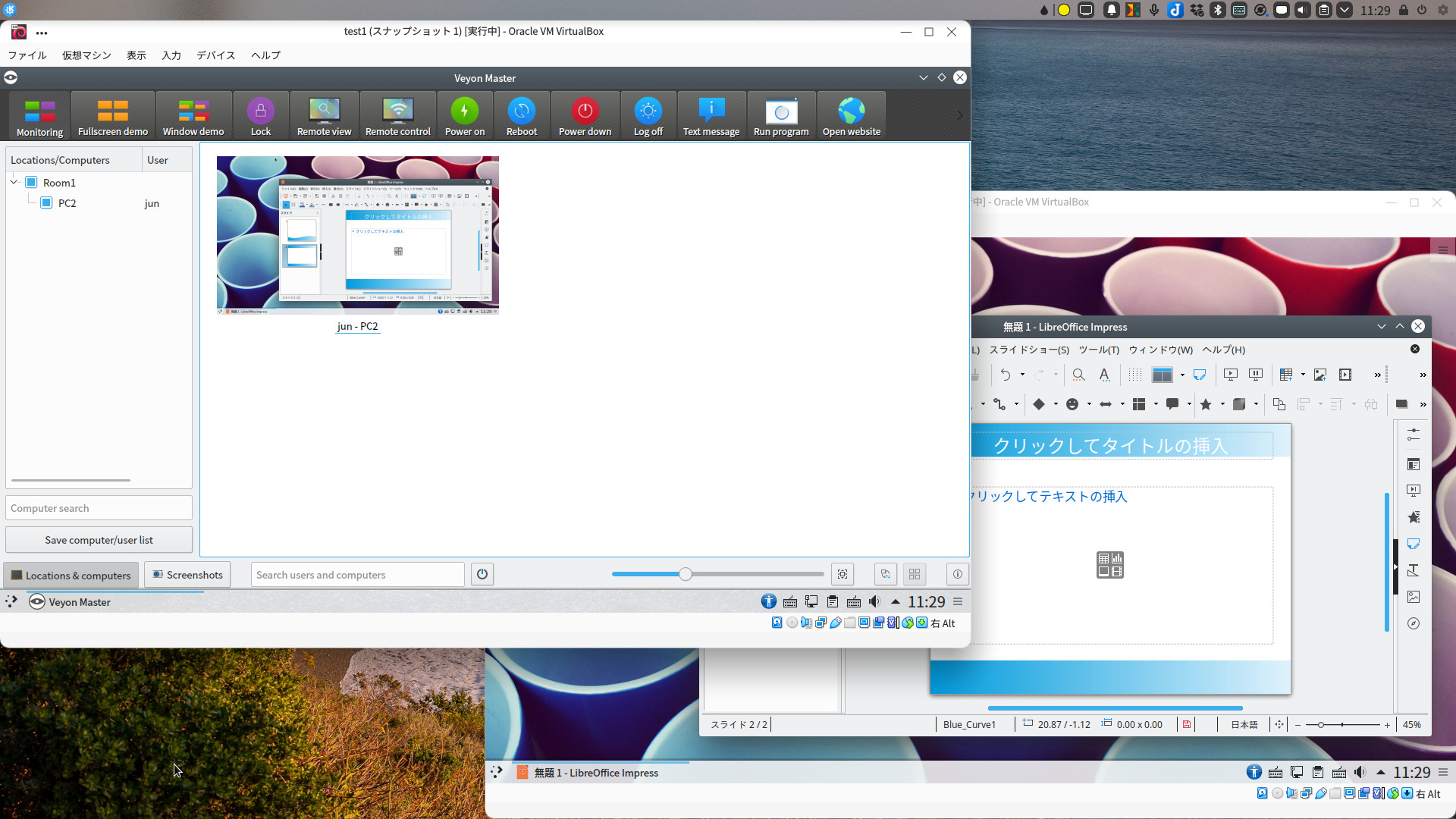
一通り試してみましたが、電源とログインがうまく動かない以外は大丈夫でした。この辺りはもう少し煮詰めるとしてひとまずはうまくいきました。
