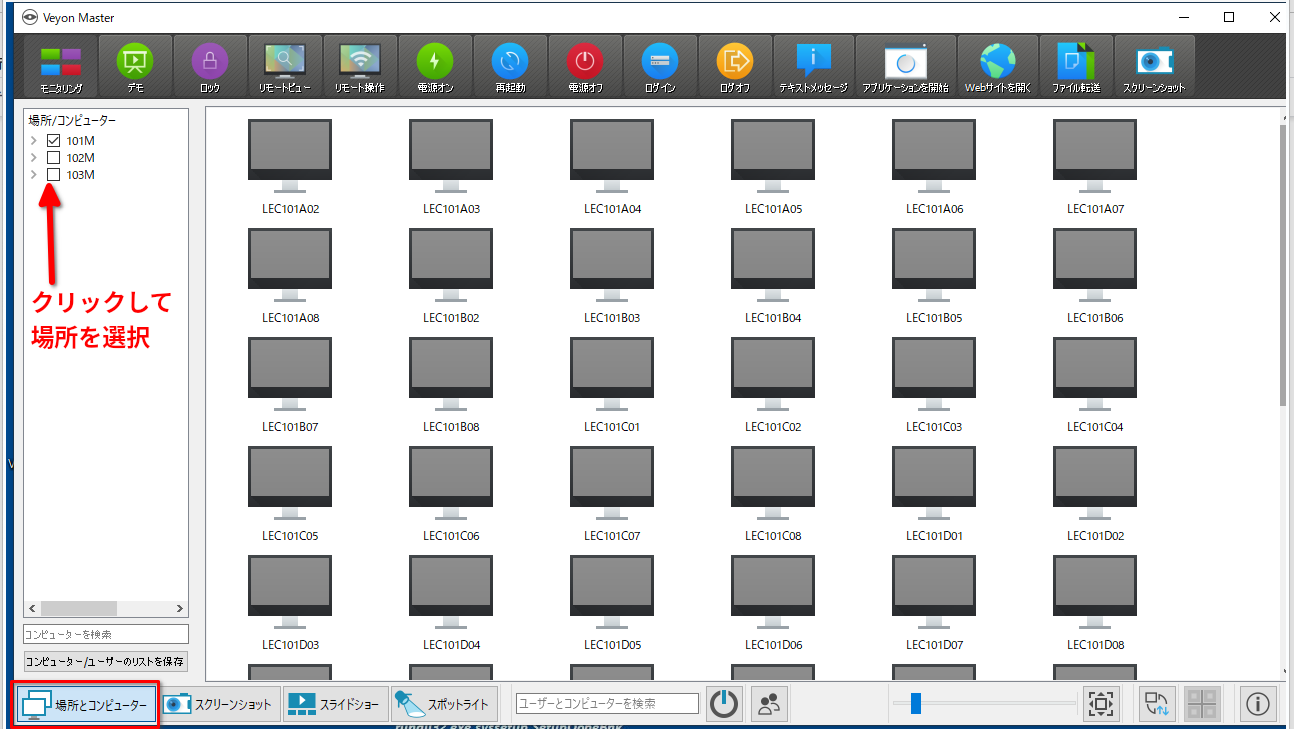
大学の演習室にVeyonを導入した

大学の演習室のモニタリングツールに以前、記事を書いた、Veyonをインストールしたのでインストールメモです。
- 参考: Veyon Administrator Manual — Veyon 4.7.2 documentation: https://docs.veyon.io/en/latest/admin/index.html
以前の記事と違うのは、全台Windowsでネットワークブートのシステムですが、キーファイル認証で方法は変わらないので、普通に使う人も参考になると思います。
スクリーンショットは、Microsoftが配布しているEdge Developerの英語版Windowsで撮り直したものなので、フォントがおかしいですが内容は変わりません。
教卓PCのインストールと設定
モニタリングをする側の教卓PCへのVeyonのインストールですが、公式サイトからダウンロードしたexeファイルをインストールするだけです。変更するところもないので、そのままインストールすればOKです。
設定
インストールが終わると、Veyon Configuratorが起動するので設定します。 まず、「一般」にある認証は「キーファイル認証」、バックエンドは「ビルトイン」にします。
(全然関係ない話ですが、Veyonの翻訳は誤訳が多いです。「一般」は、コンピュータ系でGeneralなら「全般」と訳すものだと思います。そして、翻訳では「ビルドイン」となってますが、これ「ビルトイン」なんですよね。)
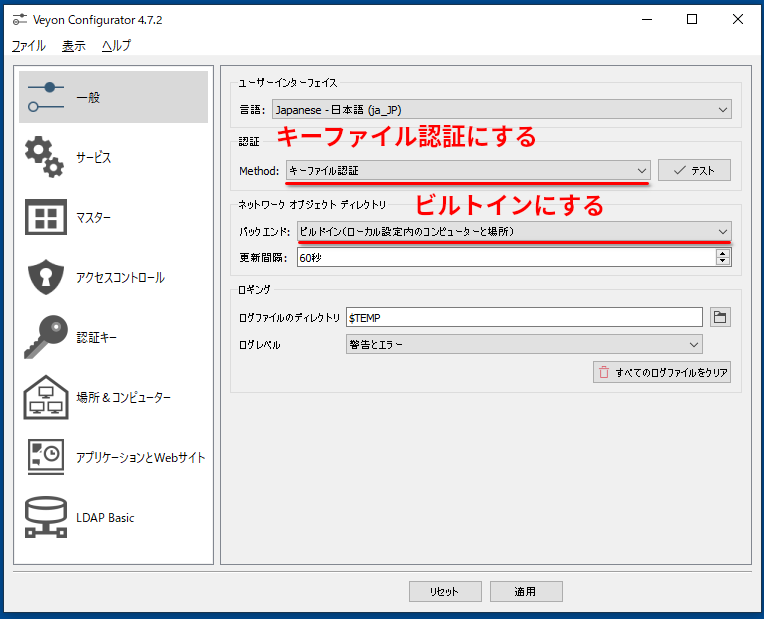
アクセスコントロールにある、ユーザーグループのバックエンドは「デフォルト」にします。
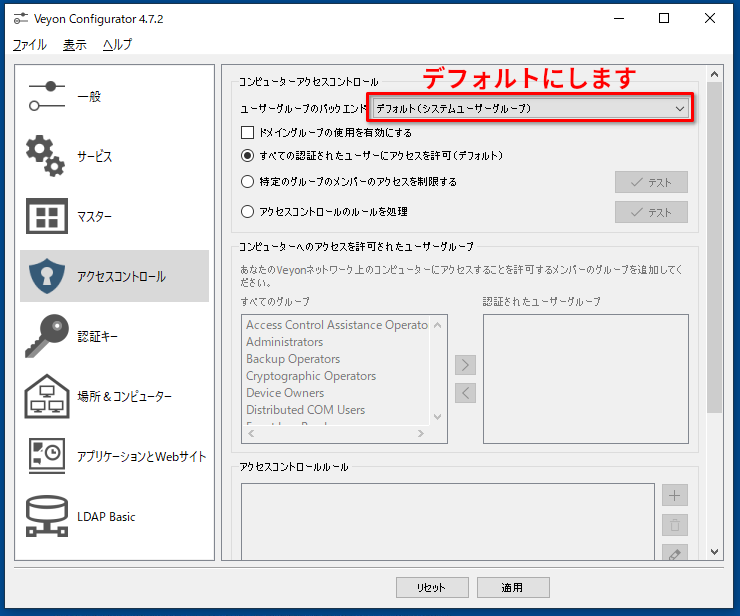
「認証キー」では、学生側PCで使う認証鍵ペアを作成します。
認証鍵ペアは「キーを作成」をクリックして、適当な名前をつけて(ここではmasterとつけました)作成します。 鍵が作成できれば、学生PCで使う公開鍵をエクスポートします。
エクスポートの方法は、タイプがPublicをクリックして、「キーをエクスポート」ボタンをクリックして保存します。
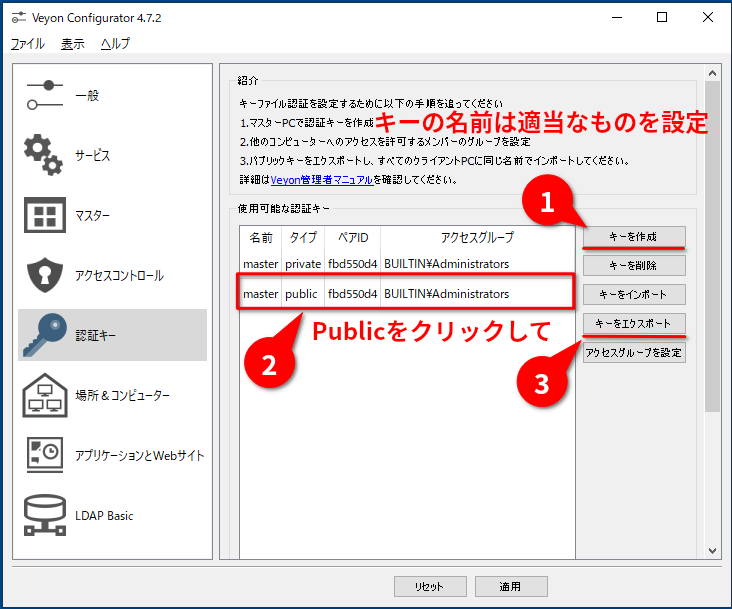
「場所とコンピューター」では、場所(教室)、学生PCのIPアドレスとmacアドレスを登録します。 数が少なければ手で登録してもいいのですが、数が多いのでVeyonのコマンド(veyon-cli)を使って登録します。
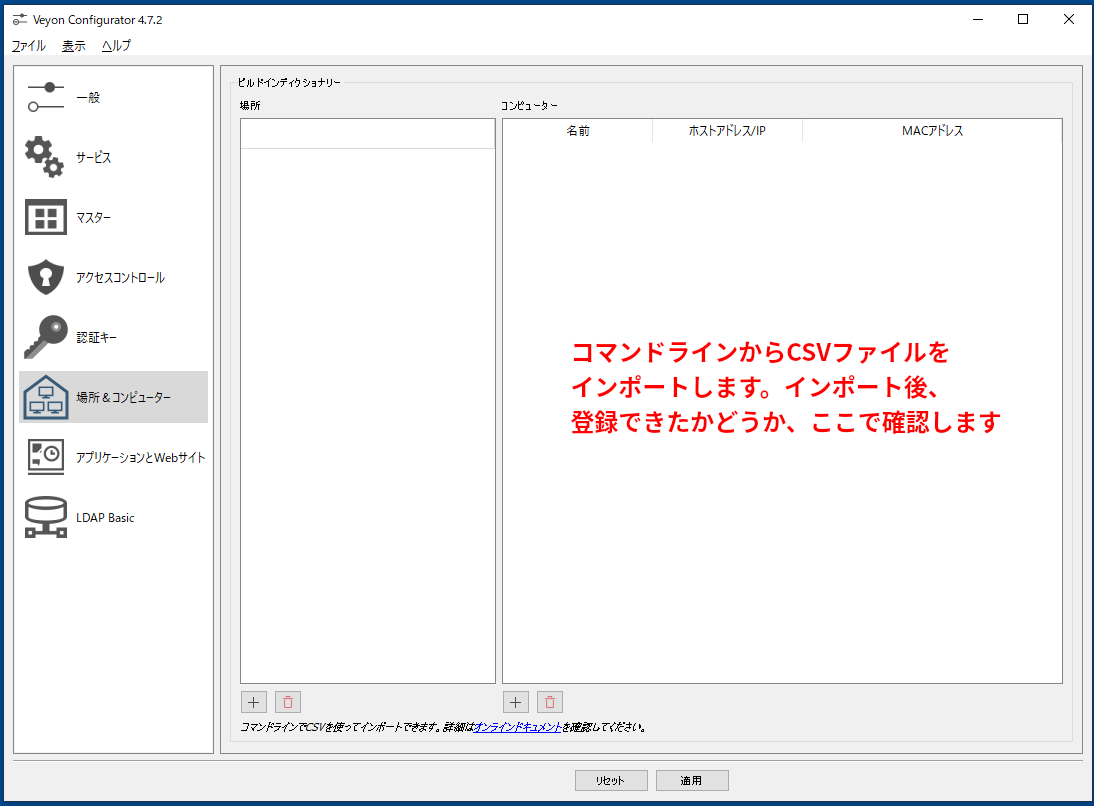
学生PCのIPアドレスとmacアドレスをまとめたCSVファイルの作成と登録
モニタリングするPCのIPアドレスとmacアドレスをまとめるところが一番面倒なところですが、大学の演習室PCはネットワークブートのシステムなので、すでにIPアドレスとmacアドレスのリストがありました。なので、ここはなんとかしてモニタリングするPC全台のIPアドレスとmacアドレスのリストを作ってください。 そのリストがある前提で、veyon-cliコマンドを使って学生PCの登録します。
veyon-cliではCSVファイルをインポートしてモニタリングするPCを登録できます。
- Command line interface — Veyon 4.7.2 documentation: https://docs.veyon.io/en/latest/admin/cli.html#network-object-directory
リストを用意したら、LibreOffice Calcで開いてフィールドを場所、PC名、IPアドレス、macアドレスの順でまとめてください。 ここで注意ですがリストの編集には必ずLibreOffice Calcを使ってください。CSVファイルの編集に無用なトラブルを避けるためExcelは絶対使わないでください。
表を編集したらファイルの「コピーの保存」からCSVに書き出しますが、そのとき、ファイルダイアログの「フィルター設定を編集する」にチェックを入れて、文字コードをUTF-8、区切り文字をセミコロンにして保存します。
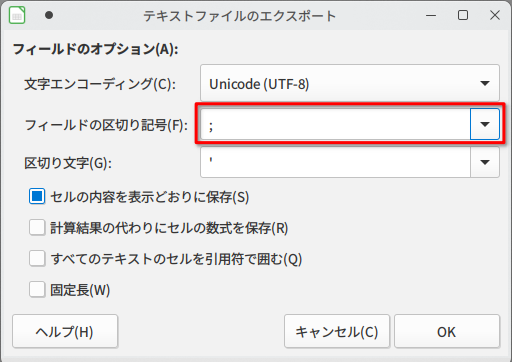
書き出したCSVファイルの中身を見るとこのようになっているはずです。
001M;101A02;192.168.100.2;004E01BCD4E9これでインポートの準備ができたので、veyon-cliを使ってインポートします。
Windowsのスタートアイコンを右クリックして「Windows PowerShell(管理者)」からPowerShellを起動します。そして、以下のように入力します。
C:\Program Files\Veyon\veyon-cli.exe' networkobjects import computer-room.csv format "%location%;%name%;%host%;%mac%"コマンドは長いですがTabキーのコマンド補完が使えるのでキーボードを叩く必要はありません。computer-room.csvは、登録するセミコロン区切りCSVファイルのファイル名です。最後の"%location%;%name%;%host%;%mac%"という部分ですが、ここでフィールドの並びを指定しているのでCSVの書き出しでフィールドの並びが違っていても、ここを入れ替えれば大丈夫です。
インポートをしてOKと表示されれば「場所とコンピューター」を開いて正しくインポートできたか確認します。 以上で教卓側PCの設定は終わりです。
学生PCのインストールと設定
モニタリングする学生PCのインストールですが、少し気をつけるところがあります。 モニタリングツールは不要なので、Veyon Masterを外してインストールしてください。インストールで気をつけるところは、それぐらいです。
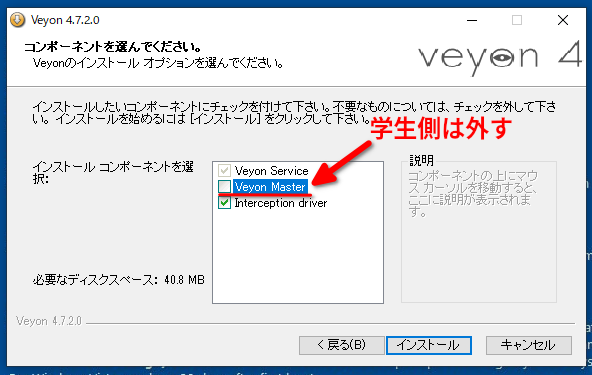
設定
学生PCですが、設定は公開鍵をインポートするぐらいですぐに終わります。
Veyon configuratorを起動したら「一般」と「アクセスコントロール」は教卓PCと同じように設定します。
「認証キー」の設定ですが、教卓PCで作った鍵ペアの公開鍵(public)をインポートします。 まず「キーをインポート」ボタンを押します。
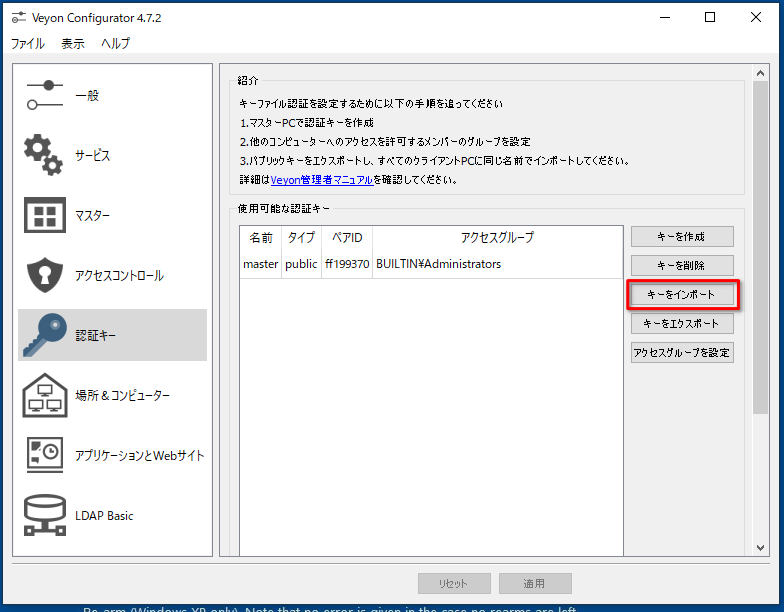
そうするとファイルダイアログが開きますが、ファイルは表示されません。 ここで「ファイル名」に公開鍵のファイル名の文字を数文字入力すると、ファイル名が補完されるので選択して「開く」ボタンを押します。
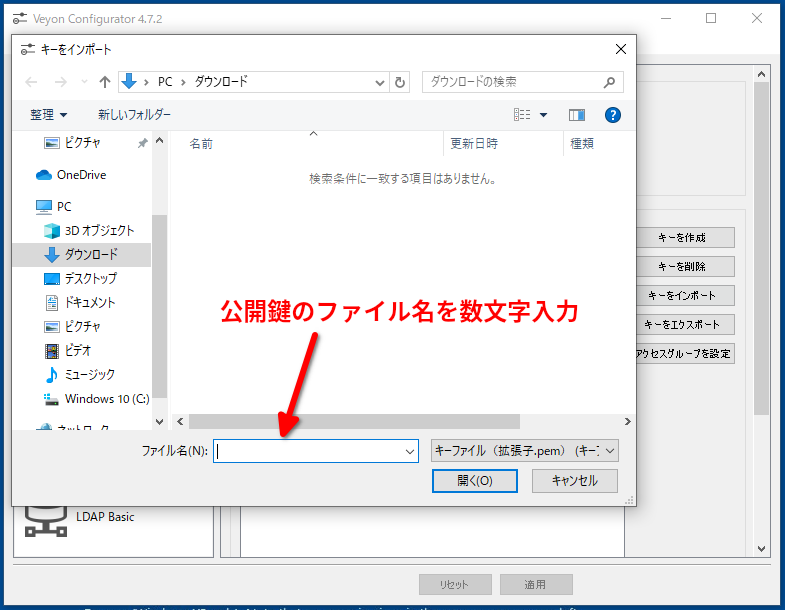
鍵ファイルを開くと「認証キーの名前」を尋ねられますが、これは変更せず、そのままOKボタンを押します。
以上で学生側PCの設定は終わりです。
Veyonを使う
教卓側PCからVeyon Masterを起動します。 左下の「場所とコンピューター」ボタンを押して、登録した場所にチェックを入れます。
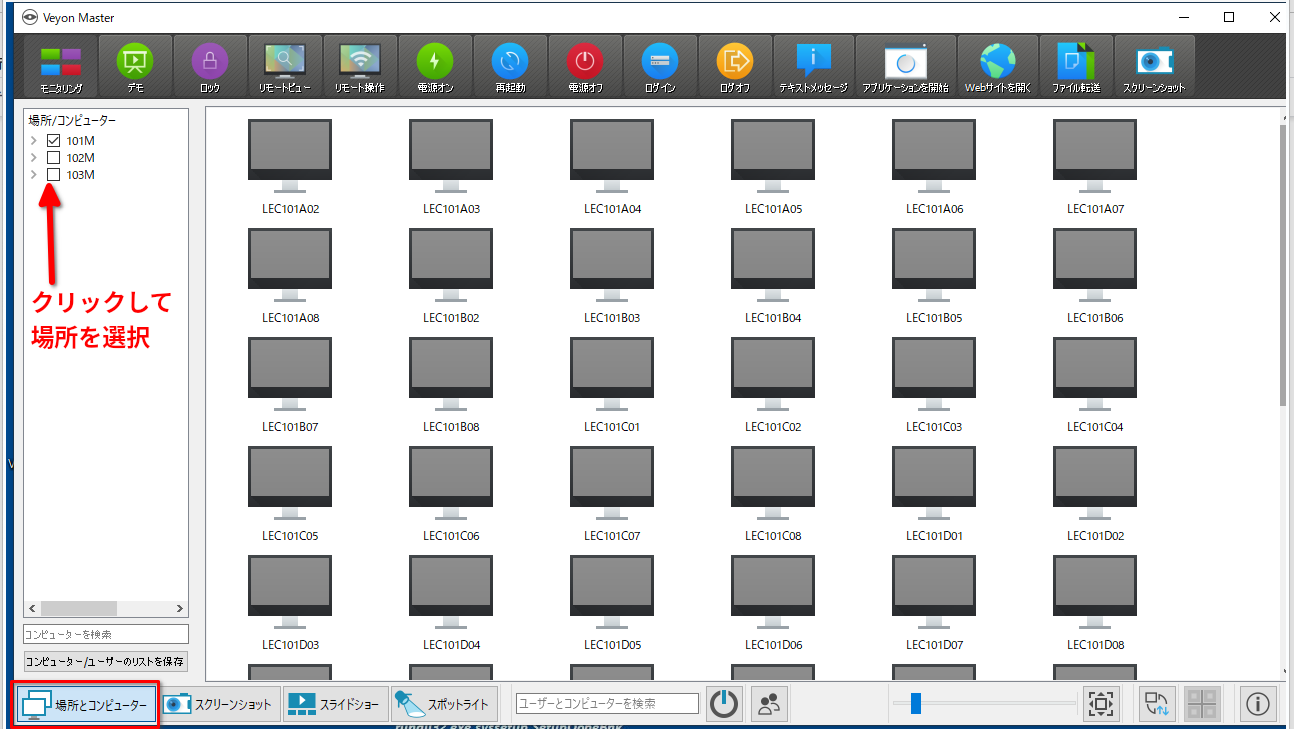
学生側PCが表示されるのでモニタリングできるはずです。うまくいかない場合は、再起動してみてください。
