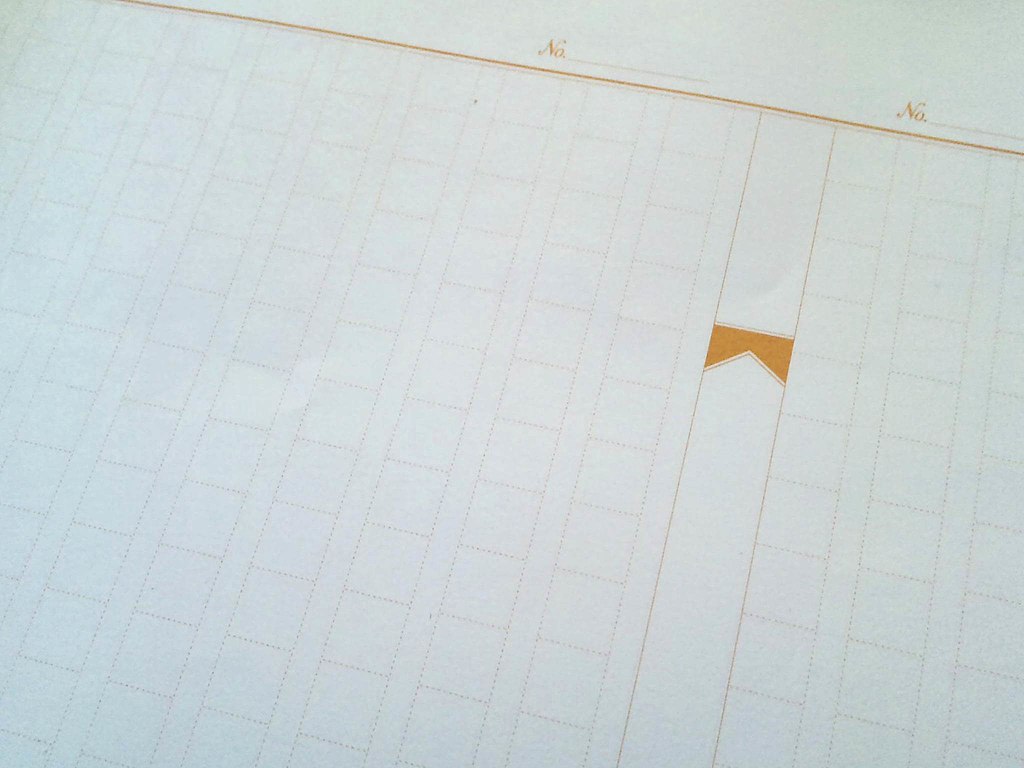
【2021年令和3年最新進化版】LibreOffice Writerで縦書きを使うための設定方法

_ LibreOffice Writerで縦書きを使う場合、ページスタイルの文字の方向を「右から左へ(縦書き)」に変更をするだけでは不十分で、いくつか設定が必要です。
インターネットを検索すると古い情報を鵜呑みにしたり間違った使い方をして苦労している人をよく見かけるので、2021年8月時点でのLibreOffice Writerで縦書きを使う場合の設定方法についてまとめました。
もし、縦書き400字詰め原稿用紙が必要で設定を探している場合は、こちらのテンプレートをお使いください。A4とB4サイズの縦書きと横書きの原稿用紙がすぐに使えるようになっています。
- Manuscript paper (Genko yoshi) A4/B4(JIS) 原稿用紙 400字詰め A4/B5(JIS) » Extensions: https://extensions.libreoffice.org/en/extensions/show/877
この記事が役に立ったらコーヒーをおごろう
下のリンクはBuy me a coffeeという投げ銭システムのリンクです。役に立ったと思ったら、ぜひ投げ銭をお願いします。
内容
内容は以下のような構成になっています。
- 縦書きのためのオプション設定
- スタイル設定
- 段落スタイル
- ページスタイル
- テンプレートとして保存する
- スタイルを使った書き方
設定自体は短いのですがスクリーンショットが多いので、ブログ記事としては長くなっています。また、設定した文書はテンプレートとして保存できるので一度、設定してテンプレート化すれば設定の手間は省けます。(その方法で作ったものが公開している原稿用紙テンプレートです。)
縦書きのためのオプション設定
LibreOffice Writerを起動したらオプション(メニュー[ツール]→[オプション])を開いて、設定を確認します。
【Windowsのみ】「すべてのレンダリングにSkiaを使用」を外す
LinuxやMacをお使いの方は飛ばしてください。これは WindowsでLibreOffice 7.1(以前)を使っている方 向けの設定です。 Skiaは高速なグラフィックライブラリで有効にしていると描画などでメリットがあります。しかし、LibreOffice 7.1の縦書きの描画では行頭が余白のほうに上がってしまう、句読点などの役物が横になるなどの不具合があります。そういうこともあり、縦書きを使う場合は無効にしておきます。
オプションダイアログを開いたら[LibreOffice]→[表示]に移動します。そして「すべてのレンダリングにSkiaを使用」のチェックを外して無効にします。
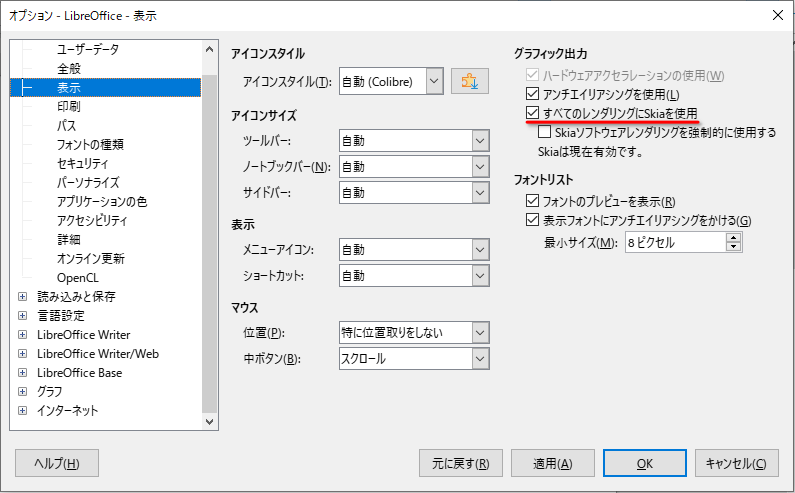
「文字の罫線に正方形のマスを使用する(原稿用紙モード)」を確認する
ここからは、すべてのプラットフォームで確認する設定です。[LibreOffice Writer]→[全般]に移動して「文字の罫線に正方形のマスを使用する(原稿用紙モード)」にチェックが入っていることを確認します。通常は、ここにチェックが入っていますが、なければチェックを入れます。ちなみに、ここにチェックが入っていない場合、原稿用紙ではなく方眼になります。
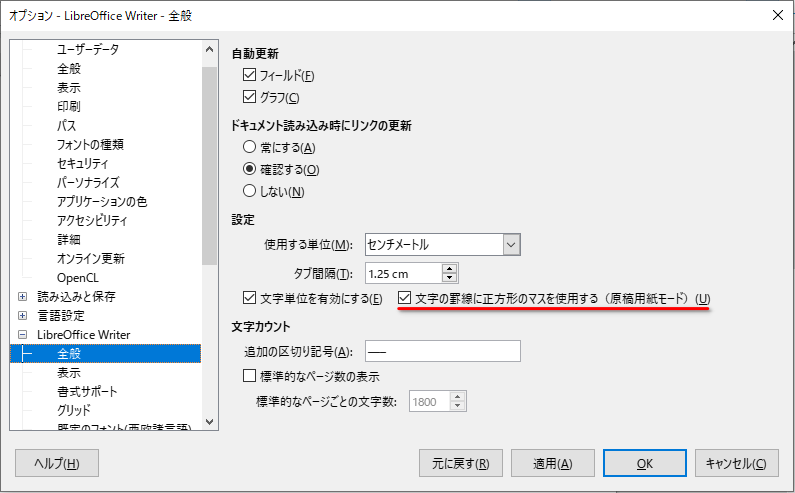
「既定のフォント」を設定する
既定のフォントを設定します。既定のフォントは[既定のフォント(西洋諸言語)]と[既定のフォント(アジア諸言語)]の2つありますが両方とも同じフォントに揃えます。これでフォントによるばらつきがなくなります。
フォントについては、この例ではNoto Serif CJK JPと見出しにNoto Sans CJK JPを設定していますLibreOffice日本語チームではライセンスの心配がなく、マルチプラットフォームで利用できるNoto CJKフォントを標準フォントと使用しています。すべての環境にNoto CJKフォントをインストールしておけば、フォントによる体裁の崩れがなくなるので、こちらのリンクからフォントをダウンロードしてインストールしておきましょう。
フォントサイズについては、本来ならここで指定すればそのサイズになるはずですが、戻されてしまうのはバグだと思います。もし、同じ症状が確認できたら、こちらのバグ報告に追加報告してもらえると助かります。
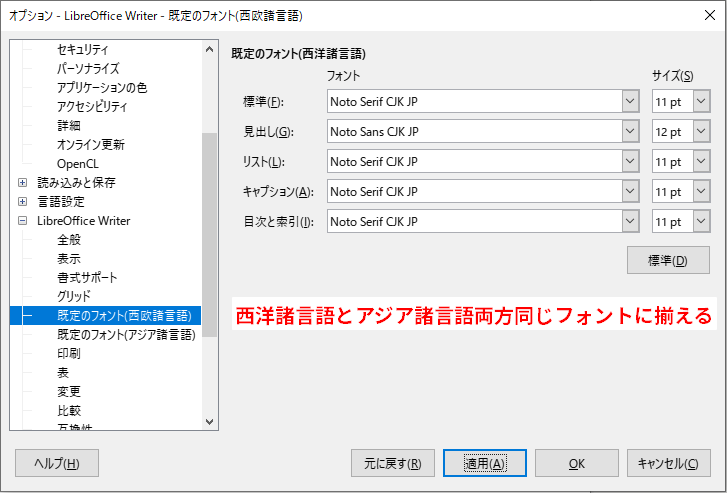
互換性の「リード(隙間)を入れない」を設定する
[互換性]を開いて「テキストの行間にリード(余分なスペース)を入れない」にチェックを入れます。そして適用ボタンを押して適用します。この設定は現在の文書の設定ですが、今後、作成する新規文書すべてに適用したい場合は「標準として使用」ボタンを押して適用しておきます。
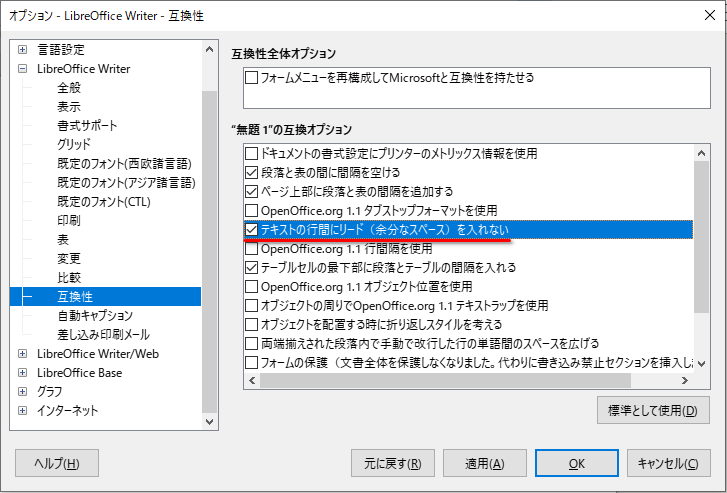
以上でオプションの設定は終わりです。オプションの設定を確認したらOKボタンで閉じます。
オプション設定まとめ
- LibreOffice
- 表示
- 【Windows/LibreOffice 7.1のみ】「すべてのレンダリングにSkiaを使用」無効
- LibreOffice Writer
- 全般
- 「文字の罫線に正方形のマスを使用する(原稿用紙モード)」有効
- 既定のフォント(西洋諸言語)
- 既定のフォント(アジア諸言語)
- 同じフォントに揃える
- 本文: Noto Serif CJK JP
- 互換性
- 「テキストの行間にリード(余分なスペース)を入れない」有効
- 「両端揃えされた段落内の手動で改行された行で語間を広げる」無効
- 「文字の罫線に正方形のマスを使用する(原稿用紙モード)」有効
スタイルの設定
スタイルとは
LibreOfficeは、スタイルベースのオフィスソフトです。スタイルベースというのは、スタイルを使って書式など「見た目」と段落や見出しなどの「文書構造」を分けて管理する仕組みを採用していることです。
たとえば、本文の段落のつもりで行頭1文字空けて書いてもLibreOfficeは段落とは認識しません。スタイルを使って「本文」と指定してLibreOfficeは初めて「本文段落」として認識します。(これはLibreOfficeに限らず、Microsoft Wordも同様です。)
スタイルは、Microsoft Wordでも同様の機能がありますが、LibreOfficeは段落だけでなく文字、用紙、オブジェクト、表などあらゆるものがスタイルとして管理されています。その点が他のオフィスソフトと違う点です。
LibreOfficeは、すべての部分の管理にスタイルが使われているので、スタイルを使わずに文書作成はできません。これは避けて通れないので、使ったことがない人はこの機会に使えるようになりましょう。
標準段落スタイルの設定
では、ウィンドウ右側のサイドバーにある上から二つ目にあるスタイルボタンをクリックして開きます。
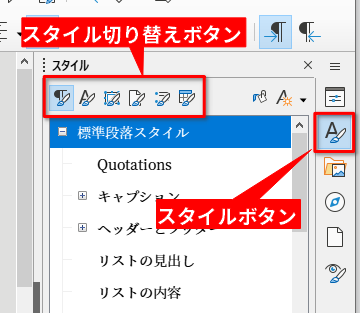
それでは、段落スタイルを設定します。段落スタイルは段落の書式設定で、その中の「標準段落スタイル」は段落の書式の基本となる段落スタイルです。まずは、ここから設定します。
スタイル一覧の一番上に「標準段落スタイル」があるので、右クリックしてメニューの「編集」を選択します。
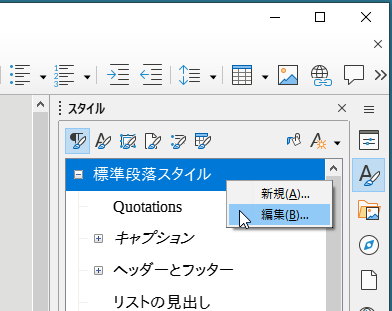
スタイルの編集ダイアログが開いたら、「配置」タブにある、文字の配置の「行の配置」を「英字下揃え」にします。これは行の配置基準をフォントの基準線(ベースライン)に合わせるという設定です。 英語と日本語に両方同じ日本語フォントを設定しているので設定としては冗長ですが、とりあえず設定しておくと安心です。
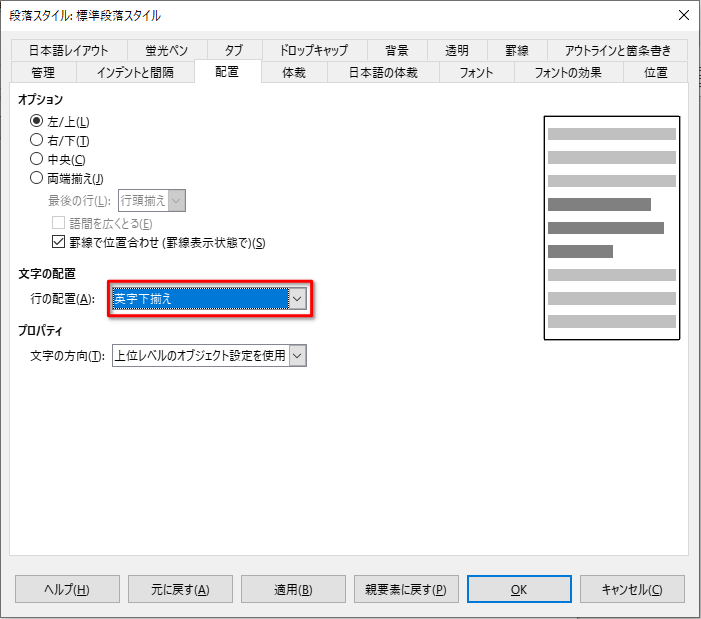
「体裁」タブに移動して、ハイフネーションの「自動」にチェックを入れます。このチェックが入ってない場合、行末にまたがる英単語は分割されず次の行に送られますが、日本語の場合、英単語は分割されたほうが都合がいいのでチェックを入れます。英単語が分割されないほうがいいという方はチェックを入れなくて構いません。
次にオプションの「改ページ前の行数」と「改ページ後の行数」のチェックをそれぞれ外します。これは段落を分割せずに次のページに送る設定ですが、原稿用紙などでは段落を次のページに送らず、分割する場面が多いので外しておきます。
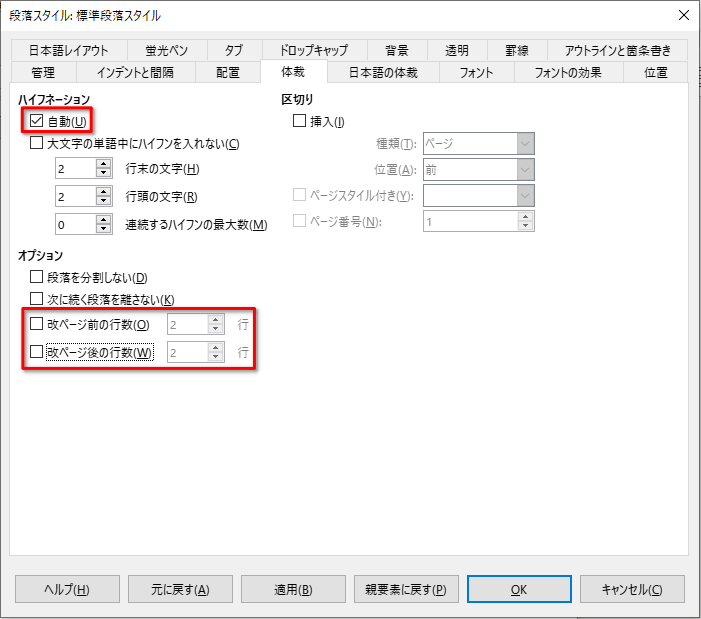
「日本語の体裁」タブに移動して、「アジア諸言語の文字列とその他の言語の文字列との間の文字間隔を調整」のチェックを外します。横書きの場合、ここにチェックが入っていると日本語と英単語の間にスペースを補ってくれますが、縦書き、特に原稿用紙や文字数を設定している場合、文字はマス目に合わせて調整されるので外します。
「句読点のぶら下げを行う」ですが、原稿用紙を使う場合はぶら下げるのでチェックを入れたままで構いません。行末を追い出す(次の行に句読点を送る)場合などは外してください。
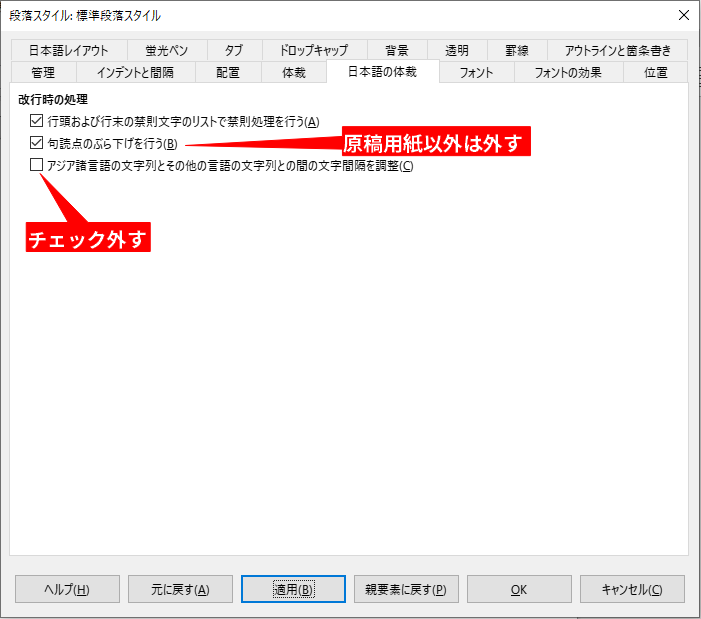
[フォント]タブに移動してフォントサイズを設定します。本来ならフォントの基本サイズはオプションで設定できますが、不具合でできないのでスタイルに設定します。
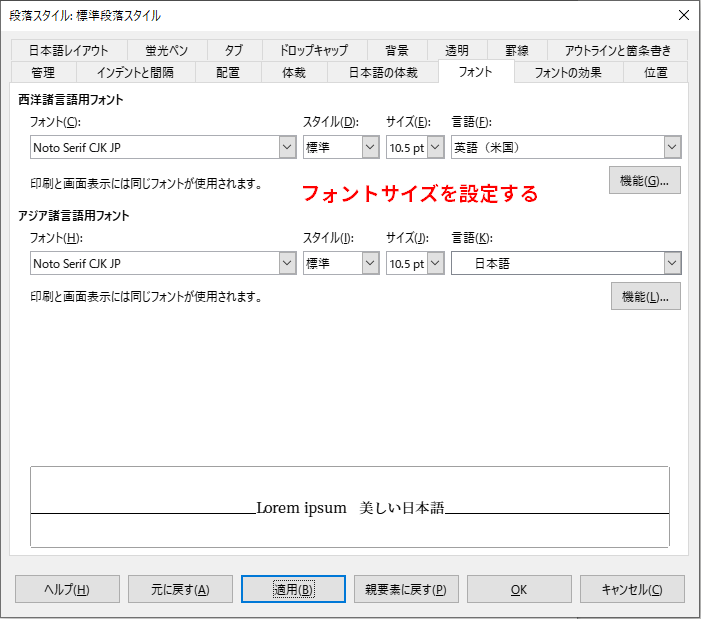
「標準段落スタイル」の設定は以上です。
本文スタイルの設定
標準段落スタイルを設定したら、本文に使われる「本文」スタイルを設定します。段落スタイルのリストの下の方に「本文」があるので、スクロールさせて、「標準段落スタイル」と同じく、「本文」スタイルの上で右クリックして、編集を選択して開きます。
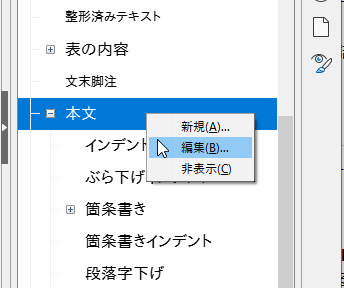
「本文」スタイルの[インデントと間隔]を設定します。英語の設定になっているので間隔の「段落下部」を 0cm にします。そして、原稿用紙や文字数を指定する人は「行間」を 1行 にします。 (原稿用紙や文字数の指定をせずに縦書きを使う場合は、行間を「固定」にして行送りを指定すると一定の行間にできます。また、行間は数値に単位「pt」を付けてポイントでも指定できます。)
段落の行頭を1文字下げる場合は、インデントの「最初の行」に「1文字」(文字まで入力する)と入力します。そうすると自動的に1文字分の幅(10.5ptなら0.37cm)に自動的に変換されます。この数値変換は「文字」だけでなく「行」や「pt」などでも使えます。
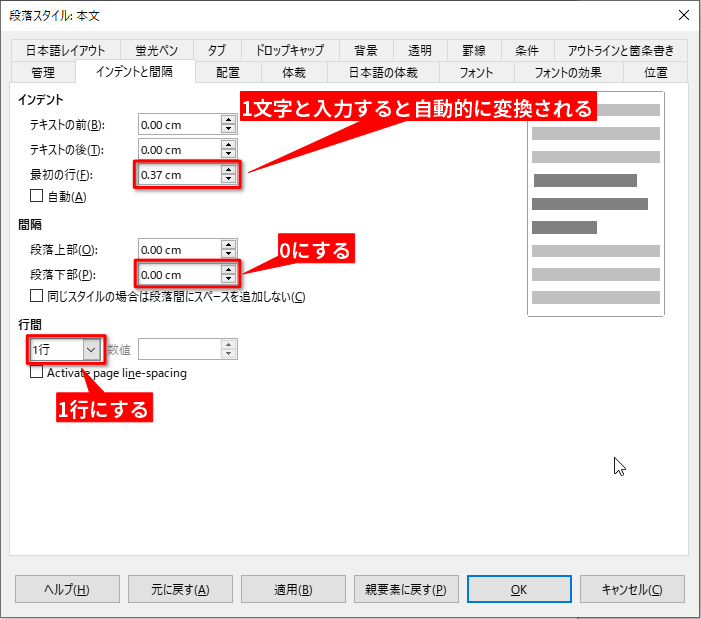
以上で段落スタイルの設定は終わりです。
書くときには段落スタイルを使って書きますが、段落スタイルを使って書く方法はページスタイルの設定のあとに書いているので、こちらも合わせて読んでください。
ページスタイルの設定
ページスタイルは、用紙の設定を行うスタイルです。サイドバーのスタイルでは、上部にあるアイコンの右から3番目にあります。用紙を設定する場合には必須のスタイルですが、メニューの[書式]→[ページスタイル]から「標準ページスタイル」にアクセスできるので、知らなかった人もいるでしょう。それではページスタイルを設定します。
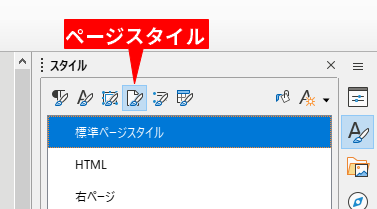
サイドバーのスタイルをページスタイルに切り替えると「標準ページスタイル」は一番上にあるので、右クリックしてメニューから「編集」を選択します。
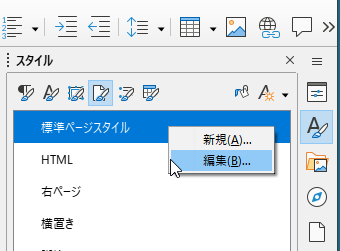
スタイルの編集ダイアログが開いたら「ページ」タブに移動します。縦書きを使う場合、「文字の方向」を「右から左へ(縦書き)」を選びます。用紙サイズ、印刷の向きは自分の好みに応じて設定します。
余白について、ヘッダー、フッターを使う場合は、設定に注意してください。他のオフィスソフトでは余白にヘッダーとフッター領域が含まれますが、LibreOfficeは余白は余白のみの設定です。ヘッダー/フッター領域は別に確保されます。
たとえば、余白を2cmにヘッダーを追加すると、ヘッダー領域が0.5cm、ヘッダーから本文までの間隔が0.5cm追加されて、用紙の端から本文領域まで3cm確保されます。ですのでヘッダー、フッターを追加する場合は、ヘッダー、フッター分を除いた余白であることに気をつける必要があります。
- LibreOffice:用紙端から本文領域までの距離=本文領域までの間隔+ヘッダー・フッターの高さ+余白
- ほかのオフィスソフト:用紙端から本文領域までの距離=余白(本文領域までの間隔+ヘッダー・フッター含む)
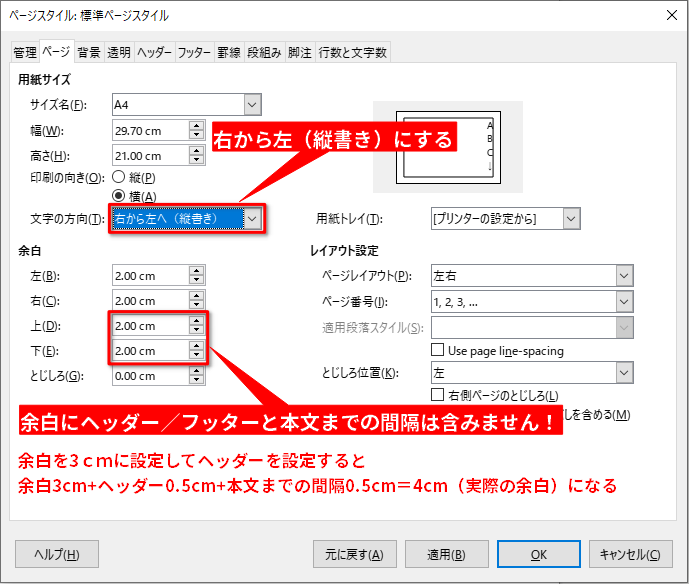
文字数と行数の設定
原稿用紙や文字数と行数を指定されている場合、ページスタイルの「文字数と行数」タブから文字数と行数を設定します。この部分の設定は日本語ユーザーの感覚とは違っていて、めちゃくちゃわかりにくいのですが、原理がわかるとすぐに設定できます。
【ヘッダーとフッターを付ける人に注意】 文字数と行数の設定は、 縦書きの場合、不具合でヘッダーとフッターがあることを考慮しません (バグ報告済み)。ヘッダー、フッターがあるにもかかわらず無いものとして計算をするので、実際に文字を入力すると設定した文字数より少ない文字しか入りません。なので、ヘッダー、フッターを付ける場合は文字数を2、3文字(ヘッダー、フッターの大きさにより変わる)増やして入力してください。
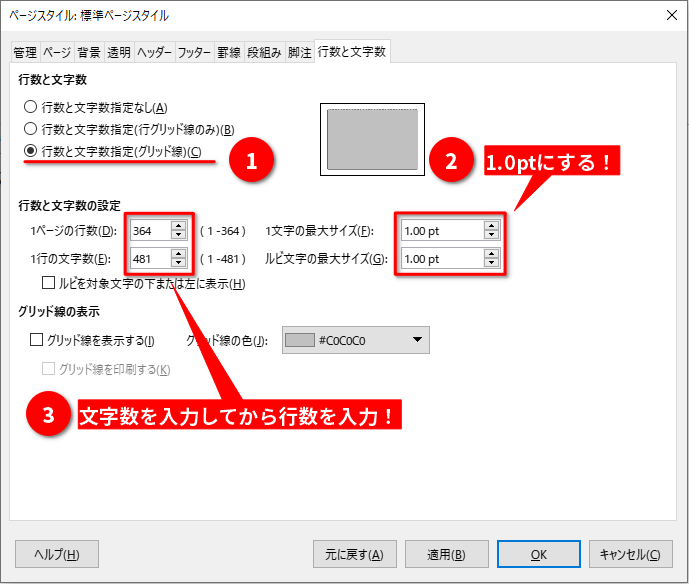
(1)最初に行数と文字数の「行数と文字数指定(グリッド線)」を選択します。すると、グレーアウトしていた「行数と文字数の設定」が入力できるようになります。
(2)次に「1文字の最大サイズ」と「ルビ文字の最大サイズ」を1ptにします。この部分、文字数と行数からサイズを逆算するのではなく、フォントサイズから文字数と行数の最大値を計算しています。日本語ユーザーの感覚では文字数と行数を入力したいと思いますが、感覚とは逆になっているので先にフォントサイズを小さくしておいてから文字数と行数を入力します。
(3)「行単位の文字数」と「ページ単位の行数」を入力しますが、ここでも注意があります。入力するときは文字数から入力します。そしてヘッダー、フッターを付けている場合、上にも書いたように文字数の計算がヘッダー、フッター領域を考慮しないバグがあるので、ヘッダー、フッター領域分を増やして文字数を入力します。
(4)これで文字数と行数の設定ができましたが中央に寄っている状態です。これを横幅いっぱいに広げるために「ルビ文字の最大サイズ」を増やします。ルビ文字サイズに「1文字の最大サイズ」の半分の数値を入力します。そして、1ページの行数の最大値が自分の設定した行数と同じになるまでスピンボタンを押して少しずつ増やします。超えてしまったら、減らして行数に収まるようにしてください。これで、用紙の横幅いっぱいまで広げられます。
以上でページスタイルの設定は終わりです。
テンプレートとして保存する
段落スタイルとページスタイルを設定した文書は、テンプレートとして保存をしておくと次回から設定する手間が省けます。テンプレートとして保存するには、メニューの「名前をつけて保存」または「コピーとして保存」からファイルを保存するときに、ファイルの種類を「ODF文書ドキュメントテンプレート(*.ott)」を選んで保存します。
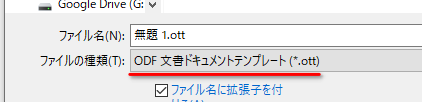
スタイルを使って書く
設定したスタイルを使って文章を書く方法ですが、本文を書き始める前にツールバーにあるドロップダウンリストから「本文」を選べば設定した「本文」スタイルで書き始められます。
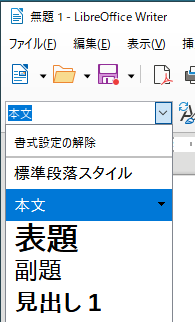
本文スタイルは、スタイルを変更しない限り、ずっと本文スタイルが適用されるので、あとは、いつもどおり書くだけです。
見出しをつけるときは、「見出し」スタイルを選びます。見出し1,2,3の書式設定は、この説明ではしていないので、本文スタイルの設定と同じように文書に合う書式を設定してください。
スタイルを使うとき、いちいちマウスで設定するのが面倒と思う方はショートカットキーを使いましょう。ショートカットキーは以下になります。
- 本文: Ctrl+0
- 見出し1: Ctrl+1
- 見出し2: Ctrl+2
- 見出し3: Ctrl+3
ショートカットキーの組み合わせも簡単なので、慣れるとスタイルを使った文書がMicrosoft Wordとは比べ物にならないぐらい早く書けます。
最後に
おそらく、LibreOffice Writerの縦書きについて、ここまで網羅した資料は無いような気がします。この資料でLibreOfficeの縦書きで困っている人が少なくなれば嬉しいです。
この記事が役に立ったらコーヒーをおごろう
下のリンクはBuy me a coffeeという投げ銭システムのリンクです。役に立ったと思ったら、ぜひ投げ銭をお願いします。
