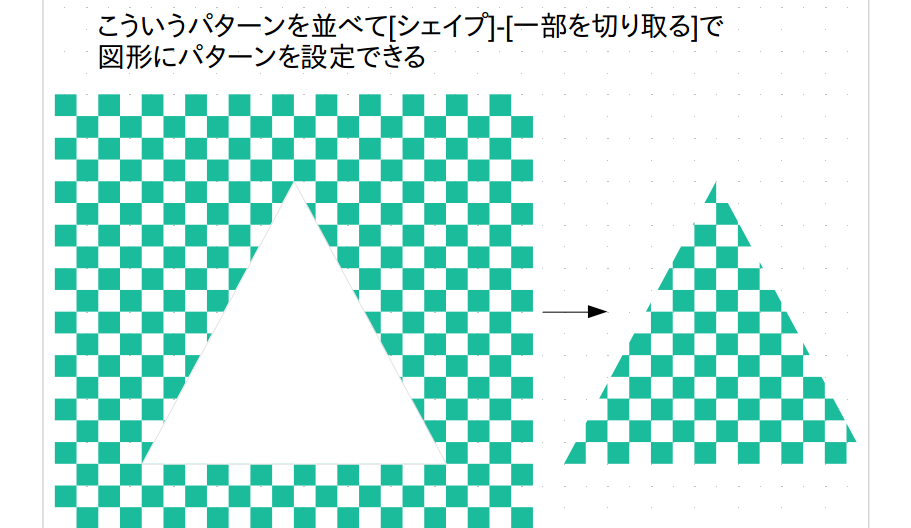LibreOffice Writer文書にオシャレな飾り枠をつける

2014年10月29日追記
この記事については、以下の記事もお読み下さい。
- このblog記事が雑誌「Mr.PC」(晋遊舎)に無断転載されていました(解決済) - Days of Speed(2014-10-29): http://www.nofuture.tv/diary/20141029.html#p04
LibreOffice WriterにはMicrosoft Wordの飾り枠のような機能はありませんが、Drawを使うとオシャレな飾りが簡単に作れて、できた飾りをWriterに貼り付ければお手軽で見栄えのいい飾り枠ができるので、その飾り枠の作り方のTipsです。
スクリーンショットは、image_ex.rbの縮小が効かないのでクソデカイままです。
完成例
最近、わりと見かける斜めのストライプ枠飾りを作りました。ストライプだけでなく、応用でドットも市松模様もできます。
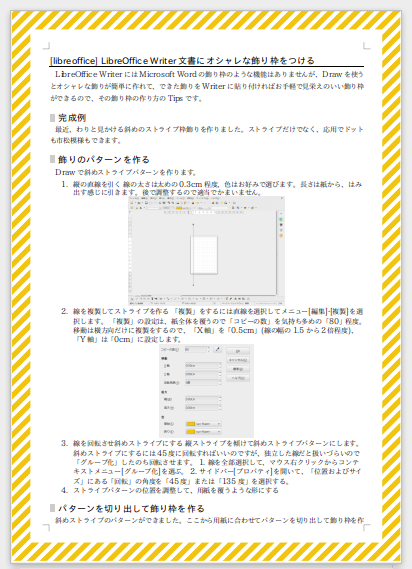
飾りパターンを作る
Drawで斜めストライプのパターンを作ります。
縦の直線を引く
線の太さは太めの0.3cm程度、色はお好みで選びます。長さは紙から、はみ出す感じに引きます。後で調整するので適当でかまいません。
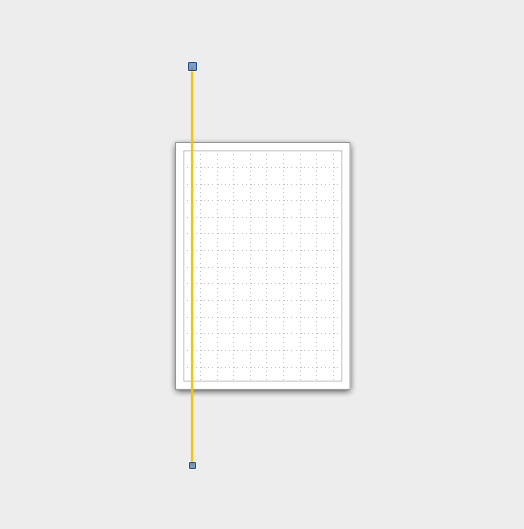
線を複製してストライプを作る
複製」をするには直線を選択してメニュー[編集]-[複製]を選択します。 複製」の設定は、紙全体を覆うので「コピーの数」を気持ち多めの「80」程度。移動は横方向だけに複製をするので、「X軸」を「0.5cm」(線の幅の1.5から2倍程度)、「Y軸」は「0cm」に設定します。
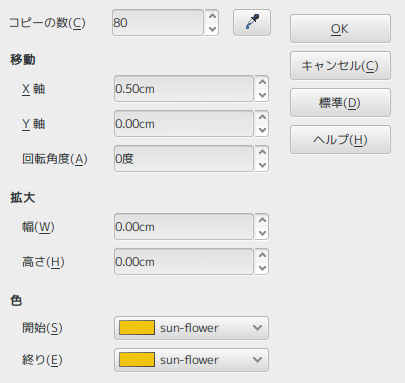
線を回転させ斜めストライプにする
縦ストライプを傾けて斜めストライプパターンにします。斜めストライプにするには45度に回転すればいいのですが、独立した線だと扱いづらいので「グループ化」したのち回転させます。
- 線を全部選択して、マウス右クリックからコンテキストメニュー[グループ化]を選ぶ。
- サイドバー[プロパティ]を開いて、「位置およびサイズ」にある「回転」の角度を「45度」または「135度」を選択する。
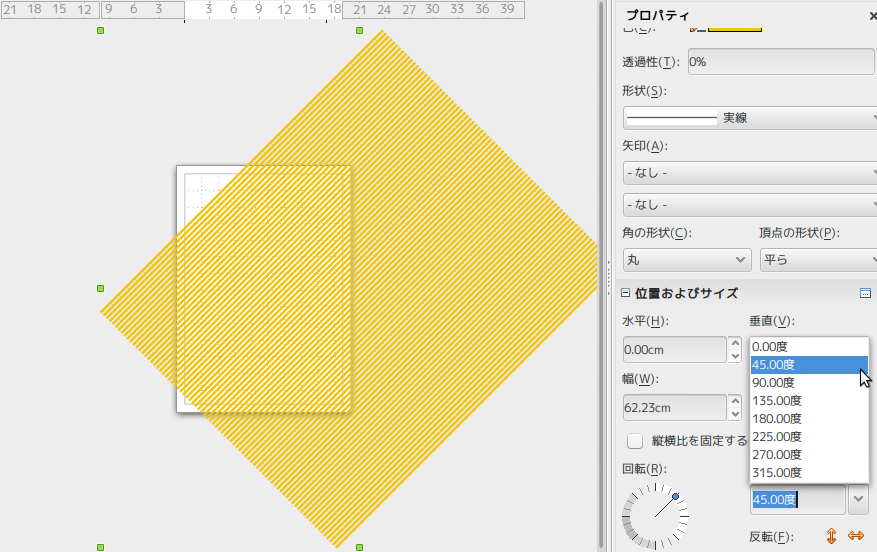
ストライプパターンの位置を調整して、用紙を覆うような形にする
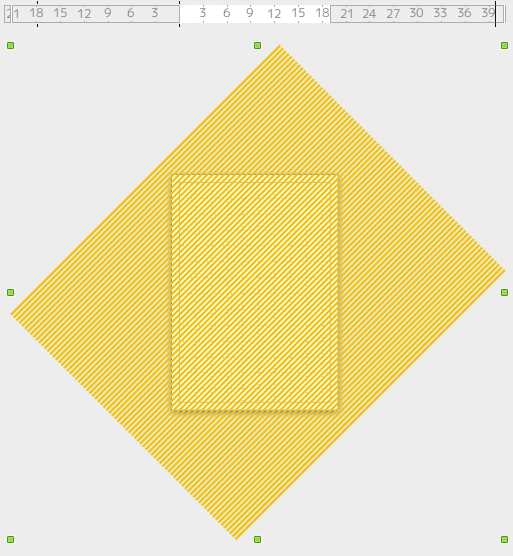
パターンを切り出して飾り枠を作る
斜めストライプのパターンができました。ここから用紙に合わせてパターンを切り出して飾り枠を作ります。
用紙サイズにストライプパターンを切り出す
パターンを切り出すには、切り出したい形の図形をパターンの上に置いて「シェイプ」機能を使って切り出します。
- 用紙に合わせて「四角形」を書く
- ストライプパターンと四角形の両方を選択して、マウス右クリックのコンテキストメニュー[シェイプ]-[一部を切り取る]を選択
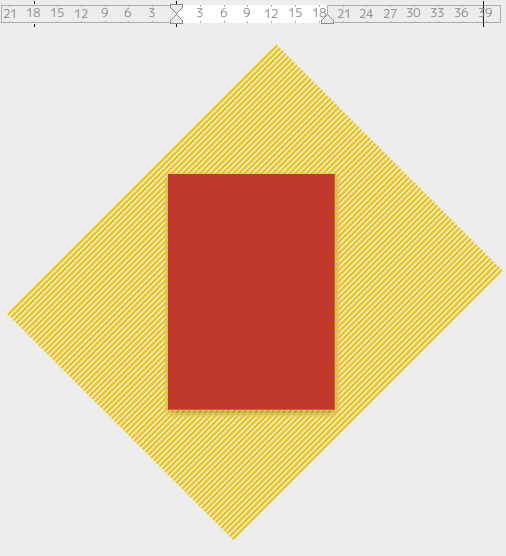
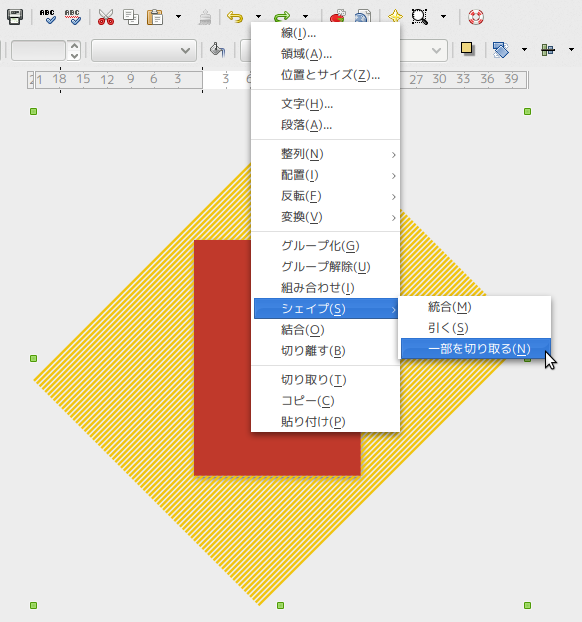
四角形を書くときドラッグしていると用紙の端でスナップするので、スナップ位置に合わせて四角形を書きます。色は、切り出すための大きさを指定するだけなのでなんでもかまいません
文字領域の部分をくり抜く
用紙サイズに切り出しましたが、ストライプパターンが文字領域まで覆っているので、この部分を切り抜きます。
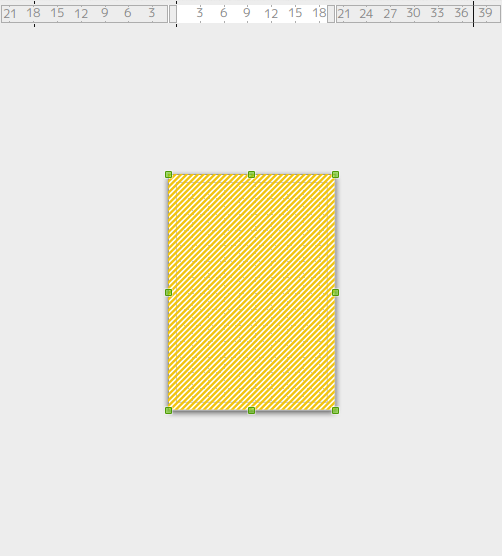
- 文字領域に合わせて「四角形」を書く
- ストライプパターンと四角形の両方を選択して、マウス右クリックのコンテキストメニュー[シェイプ]-[引く]を選択
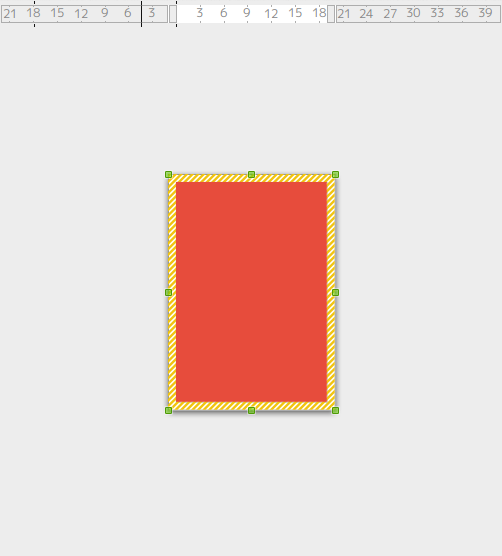
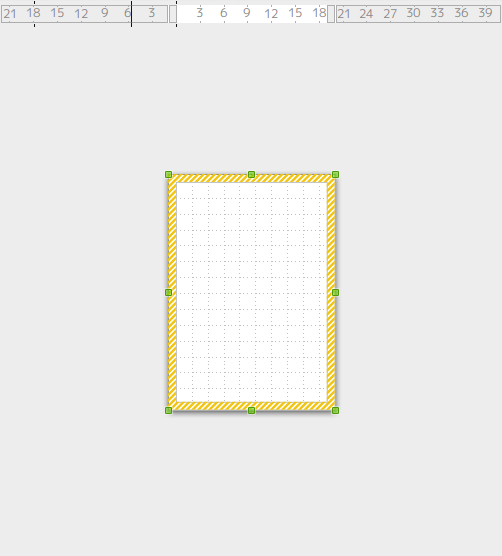
飾り枠をWriter文書に貼り付ける
飾り枠ができたので、これをWriterに貼り付けます。
ビットマップに変換する
コピー・アンド・ペーストでDrawの図形をそのままWriterに貼り付けてもいいのですが、図形の形が複雑で重たい(スクロールなどでガタつく)ので、ビットマップに変換してから貼り付けるとよいでしょう。
ビットマップへの変換は、パターンを選択してマウス右クリックのコンテキストメニュー[変換]-[ビットマップに変換]を使います。
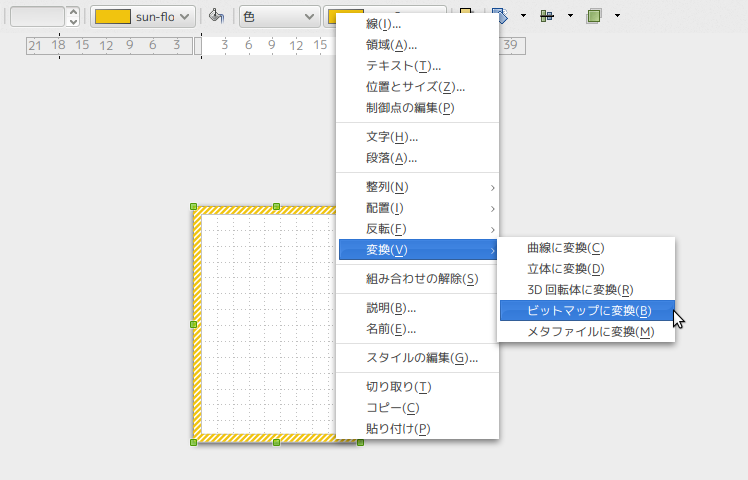
飾り枠をWriterに貼り付けて調整
Writerで飾り枠を利用するには、Drawで作成した図形(飾り枠パターン)をコピーしてWriterの文書に貼り付るだけです。基本的にはこれだけですが、そのままだと不意に図形を動かしてしまうことがあるので位置を固定します。
固定方法は、飾り枠を選択してコンテキストメニュー[位置とサイズ]を開き、「位置およびサイズ」タブにある「アンカー」を「ページヘ」に変更。「保護」にある「位置」のチェックボックスにチェックを入れます。
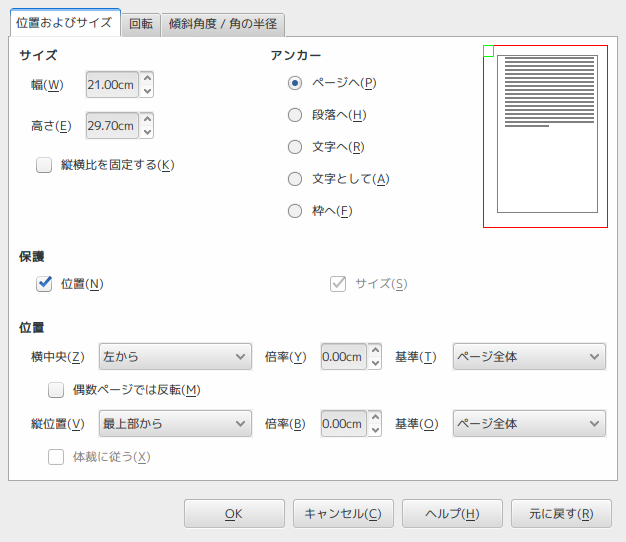
応用編: パターンの作り方と図形を切り抜く
パターンの作り方
「複製」を使うと図形をたくさんコピーできます。たとえばドット模様なら円、市松模様なら四角を書いて横に複製したあと、縦に複製すると同じ図形を並べられます。
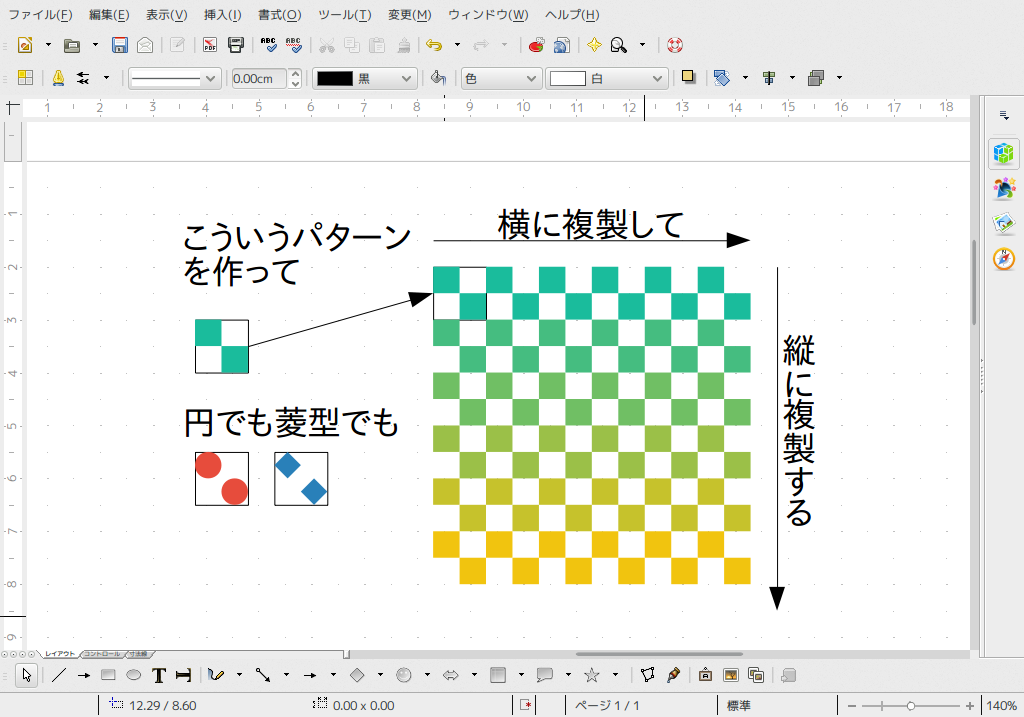
パターンを図形の形に切り抜く
作成したパターンを用紙の大きさに切り抜きましたが、切り抜く形は用紙じゃなくてもかまいません。このような三角でも切り抜けるので、図形のテクスチャとして使うこともできます。