リフレッシュできたのか??

わからんけど、ぼつぼつやってま。
_ BitlBeeとXchatでIRCとかMSNとかTwitterをひとまとめにする。
BitlBeeとはインスタントメッセンジャーとIRCをつなぐゲートウェイサーバーです。
これを使うとIRCクライアント一つでMSNメッセンジャーやGoogle Talkも使えるし、おまけに大ヒット中のTwitterをJabber経由で投稿できるのでウハウハじゃね?ということで試してみた記録。
用意するもの
- XchatとかIRCクライアント
- bitlbee
- MSNとかgmailとかtwitterアカウント
BitlBeeインストール
Debianなのでこれだけ。
# aptitude install bitlbeeBitlBeeの設定
特にありません。 ローカルで動かす限り/etc/bitlbee/bitlbee.confも変更しなくていいし、接続ポートを変えるなら(デフォルトでは6667)、 dpkg-reconfigure bitlbee とするぐらいです。
Xchatの設定
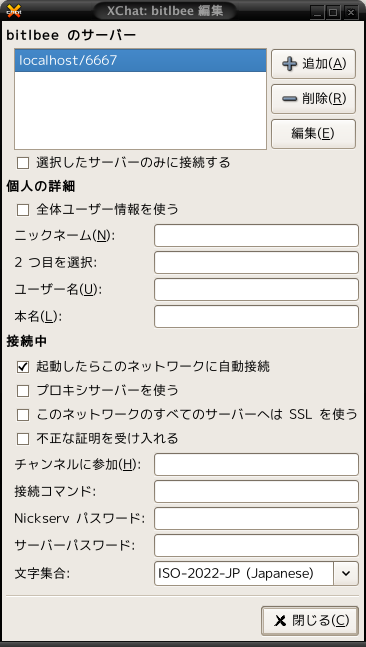
Xchatを起動すると出てくる「 Xchat: ネットワーク一覧 」ウィンドウのネットワークに [追加] ボタンを押してネットワークを追加します。 ネットワーク名はなんでもかまいませんが、ここではわかりやすく bitlbee としました。 追加したら [編集] ボタンを押してサーバーを追加します。
サーバーの追加方法は「 < ネットワーク名>のサーバー」の [追加] ボタンを押すとサーバー欄に newserver/6667 と追加されるので、newserverの部分を localhost に変更するだけです。あと 文字集合 を「ISO-2022-JP(Japanese)」に変更しておきましょう。
設定が終わばサーバーの設定ウィンドウを閉じてbitlbeeに接続してください。
使ってみる
操作はコマンドだけど「 help 」と入力すれば簡単な英語だけど説明が出るし、「 help commands 」とすればコマンドの一覧も出てくるので大丈夫だと思います。
パスワードの設定
まず自分のnickのパスワードを設定します。 パスワードを設定するとアカウント設定を保存することができます。
register <パスワード>「 help register 」にも書いてありますが、IRCは平文が流れるのでパスワードには気をつけてください。 外向きにしなければ大丈夫だと思いますが念のため。 パスワードを設定しなおす場合は「 set password <パスワード>」コマンドを使います。
文字コードの設定
charsetがiso8859-1になっているのでiso-2022-jpに変更します。 「 set 」で設定の一覧が出てきます。
<nogajun> set
<root> away_devoice = `true'
<root> auto_connect = `true'
<root> auto_reconnect = `false'
<root> auto_reconnect_delay = `300'
<root> buddy_sendbuffer = `false'
<root> buddy_sendbuffer_delay = `200'
<root> charset = `iso8859-1'
<root> debug = `false'
<root> default_target = `root'
<root> display_namechanges = `false'
<root> handle_unknown = `root'
<root> lcnicks = `true'
<root> ops = `both'
<root> private = `true'
<root> query_order = `lifo'
<root> save_on_quit = `true'
<root> strip_html = `true'
<root> to_char = `: '
<root> typing_notice = `false'「 set charset iso-2022-jp 」と入力します。
<nogajun> set charset iso-2022-jp
<root> charset = `iso-2022-jp'アカウントの登録
アカウントを登録しないと始まらないのでアカウントを登録します。
User Guideによると「 account add
MSNメッセンジャー
account add msn アカウント@hotmail.com <パスワード>
Google Talk
account add jabber アカウント@gmail.com <パスワード> talk.google.com:5223:ssl
Yahoo!メッセンジャー
account add yahoo <アカウント> <パスワード> cs.yahoo.co.jp
ICQ
account add oscar
Yahoo!とICQはアカウントあったと思うけど忘れて確認できていないので、こんな感じということで。
登録の様子はこんな感じ。
<nogajun> account add msn <アカウント@hotmail.com> <パスワード>
<root> Account successfully added
<nogajun> account add jabber <アカウント@gmail.com> <パスワード> talk.google.com:5223:ssl
<root> Account successfully added確認するには「 account list 」と入力します。
<nogajun> account list
<root> 0. MSN, <アカウント名>@hotmail.com
<root> 1. JABBER, <アカウント名>@gmail.com
<root> End of account listこれでアカウント登録できたのでアカウントを有効にします。
account on 0
account on 1これでおっけー。念のため「 save 」コマンドで設定を保存します。
saveTwitterの登録
ブラウザからTwitterにログインして Settings → Phone & IMを選びます。

自分のアカウントを入力して、IMの種類は「 Jabber 」で登録します。
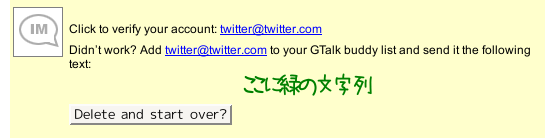
「GTalkのバディリストにtwitter@twitter.comを登録して、緑色の文字列を送ってくれ。」 ってことなのでXchatから緑色の文字列を送ります。
BitlBeeでバディリストに追加するコマンドは「 add <コネクションナンバー> <ハンドル> [
add 1 twitter@twitter.com twitterと入力します。コネクションナンバーは、上の確認でも使いましたが account list と入力してアカウントの横に出ている数字です。 送って成功するとこんな感じです。
<nogajun> <緑色の文字列>
<twitter> That worked! What are you doing? Send OFF at any time to turn off notifications to this device.ブラウザのTwitterに戻って _Settings → Phone & IM_に行くとこんな風になっています。
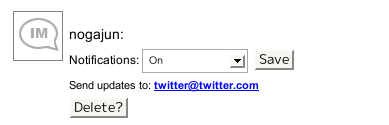
Notificationsの On を選んで [Save] ボタンを押すとメッセージを送れるようになります。 それにしても Direct Messages っていったいなんだろう?
<nogajun> ちょっとテスト中
<twitter> Sorry, we didn't understand your message. Try again?
<nogajun> ちょっと テスト中送信に失敗すると真ん中のように Sorry, we didn't understand your message. Try again? と言われます。 成功した場合は何も表示されません。
アカウントの設定を呼び出すには
BitlBeeの接続を切断するとアカウント設定は消えます。 ですが save コマンドで設定を保存していると「 identify 」コマンドで呼び出すことができます。
identify <パスワード>パスワードは最初に register コマンドで登録したパスワードを使います。
